Excel Formulas: Linking Across Sheets Easily

Excel spreadsheets are not just powerful tools for organizing data; they are dynamic environments where complex calculations and data manipulation can significantly streamline workflows across businesses and individual projects. A crucial aspect of harnessing Excel's full potential involves linking data across different sheets, making it easier to maintain and update information across complex datasets. This guide will walk you through the process of linking across sheets in Excel, ensuring your spreadsheets are interconnected and efficient.
Why Link Data Across Sheets?

Linking data across sheets is essential for several reasons:
- Data Integrity: Linking ensures that when a value changes in one sheet, it reflects automatically in all related sheets, maintaining data consistency.
- Efficiency: By linking, you avoid repetitive data entry, reducing the risk of errors and saving time.
- Organization: It allows for better organization of information, where you can manage different parts of your project or data analysis in separate sheets while keeping everything interconnected.
How to Link Cells Across Sheets

Direct Cell References

The simplest way to link data across sheets involves using direct cell references:
- Click on the cell where you want the linked data to appear.
- Enter the equals sign (=) to start a formula.
- Switch to the sheet with the source data by clicking its tab.
- Select the cell containing the data you wish to link.
- Press Enter.
🔗 Note: The formula will look something like =Sheet2!A1 where Sheet2 is the name of the sheet and A1 is the cell you referenced.
Using the INDIRECT Function

For more dynamic linking, the INDIRECT function can be used:
=INDIRECT(“Sheet2!”&A1)Here, A1 would contain the cell reference, allowing you to change references dynamically.
Named Ranges

Another method to link data effectively:
- Select the range you want to name.
- Go to Formulas > Define Name.
- Enter a name for the range.
- Use this name in formulas across sheets, like
=SheetName!NamedRange.
Advanced Linking Techniques

Linking Entire Rows or Columns

You can link an entire row or column by referencing:
=Sheet2!A:AUsing 3D References for Multiple Sheets

This technique links the same cell across multiple sheets:
=SUM(Sheet1:Sheet3!A1)Linking with VLOOKUP or HLOOKUP
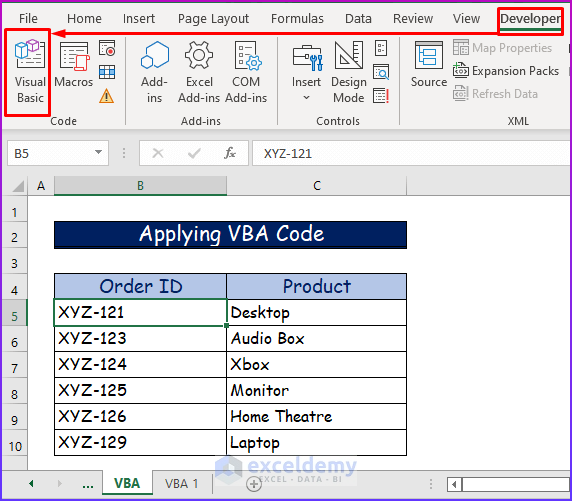
To link and retrieve data:
=VLOOKUP(B2,Sheet2!A1:B100,2,FALSE)Best Practices for Linking Across Sheets

- Consistent Naming: Use clear and consistent names for sheets and ranges to make references intuitive.
- Formula Auditing: Regularly check formulas for correctness, especially when sheets are modified.
- Backup: Always keep a backup of your workbook, as linking can sometimes lead to corruption if not managed properly.
By following these methods and practices, you'll be able to create Excel workbooks that are interconnected, reducing manual labor and improving data accuracy. Linking across sheets opens up a world of possibilities, from simple data aggregation to complex financial models or project management systems.
Remember, Excel's true power lies in its ability to automate and link data, transforming raw information into actionable insights. The techniques described here will help you manage your data with greater ease and precision, turning Excel into a dynamic hub for your analytical needs.
What are the advantages of using named ranges over direct cell references?

+
Named ranges make your formulas more readable, easier to maintain, and more flexible. If you move the cells linked to a named range, the formula automatically updates to reflect the new location.
Can I link data from an external workbook?

+
Yes, you can link data from an external workbook by using the full path to the file in your formula, like =‘C:\Users[YourUsername]\Documents[WorkbookName.xlsx]Sheet1’!A1
How can I avoid errors when sheets are moved or renamed?

+
Use named ranges or relative references to minimize errors when sheets are modified. Also, consider using Excel’s Data Validation feature to help avoid manual errors.