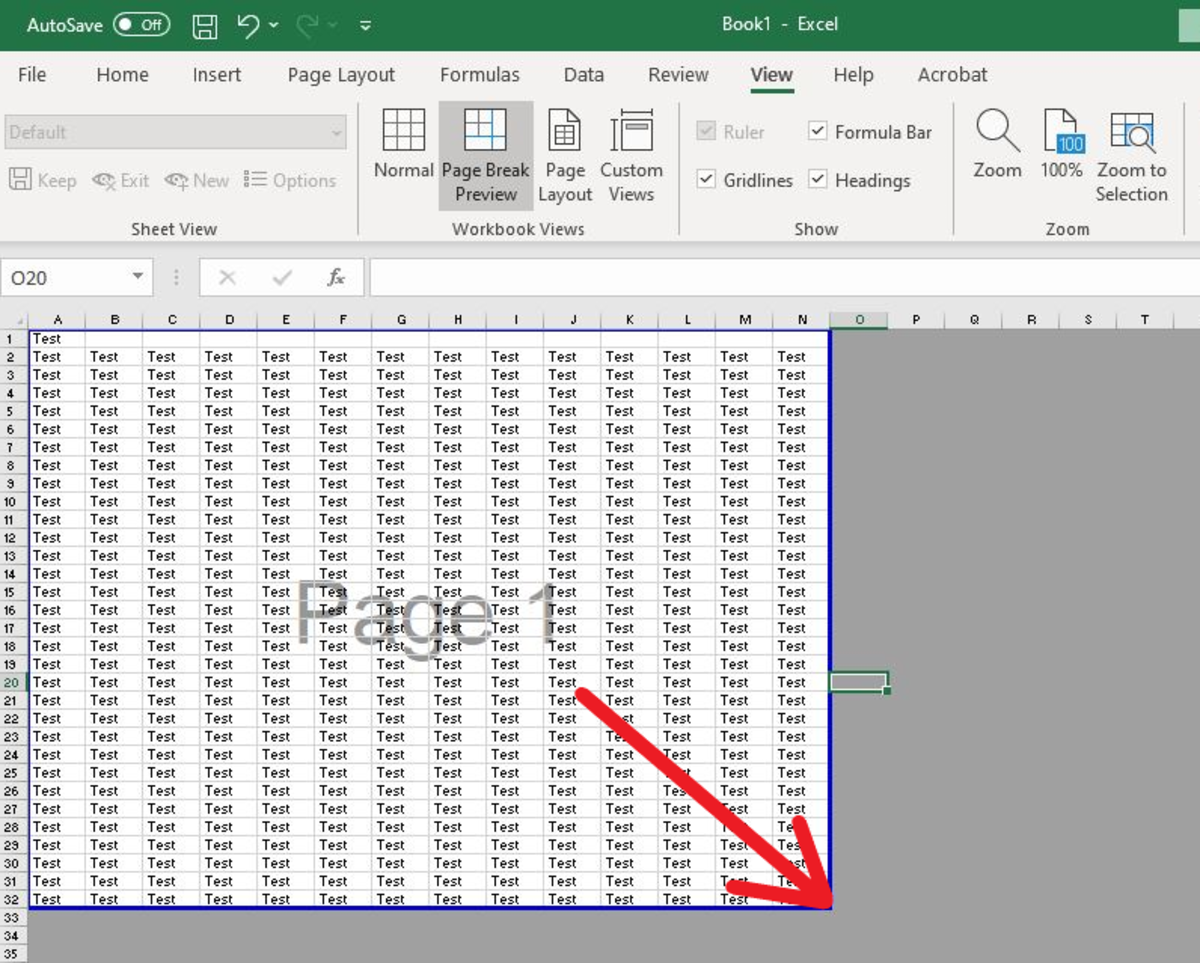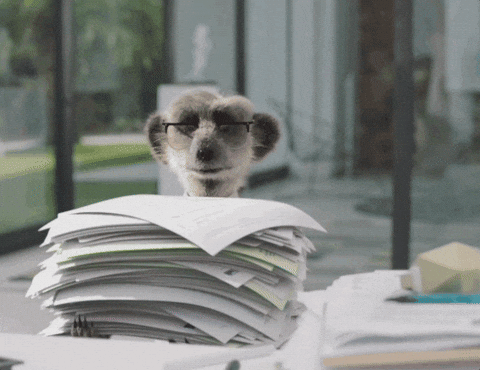Master the Art of Copying Excel Sheets Instantly

Are you looking to boost your productivity and efficiency when handling Excel workbooks? Many professionals rely on Excel for data organization, analysis, and reporting. A fundamental skill in Microsoft Excel that can dramatically streamline your workflow is learning how to copy sheets instantly. Whether you're managing large datasets or juggling multiple projects, knowing how to duplicate sheets quickly can save you an immense amount of time.
Why Copying Sheets Matters

In Excel, sheets are the lifeblood of workbook organization. Copying sheets allows you to:
- Back up critical data: Ensuring you have multiple copies can prevent data loss.
- Compare versions: Easily compare data sets or scenarios by duplicating and modifying sheets.
- Maintain consistent formatting: Quickly replicate the setup of one sheet to another.
- Distribute work: Create multiple working areas for different team members or departments.
How to Copy Sheets in Excel - A Step-by-Step Guide

Let’s dive into the different methods available for copying sheets in Excel:
Using the Mouse

- Right-click on the sheet tab you want to copy. A context menu will appear.
- Select Move or Copy from the dropdown list.
- In the dialog box, choose the destination workbook (or sheet) where you want to place the copied sheet.
- Check the box labeled “Create a copy”.
- Click OK.

💡 Note: Ensure you check the “Create a copy” option to duplicate rather than move the sheet.
Using Keyboard Shortcuts

Keyboard warriors can use this time-saving shortcut:
- Press Ctrl + X after selecting the sheet to cut it (optional).
- Right-click on the destination sheet tab or press Shift + F10 to bring up the context menu.
- Choose Move or Copy and proceed as with the mouse method.
Drag-and-Drop Method

Here’s an even quicker way:
- Left-click and hold the sheet tab you want to copy.
- Press Ctrl while dragging to the destination. A little + icon will appear indicating a copy action.
- Drop the sheet where you want it.
VBA for Advanced Users

If you’re comfortable with Visual Basic for Applications (VBA), you can automate copying sheets:
Sub CopySheet()
Sheets(“SheetName”).Copy After:=Sheets(Sheets.Count)
End Sub
📢 Note: Always back up your workbook before running macros as they can modify Excel files in ways that are hard to undo.
Best Practices for Sheet Copying
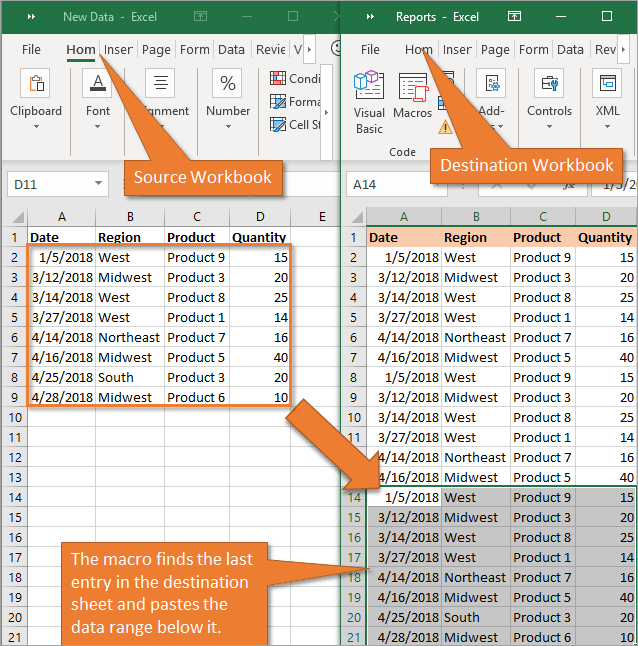
To optimize your Excel experience, follow these best practices when copying sheets:
- Check for Compatibility: If you’re sharing files, make sure the recipient’s Excel version supports your copied sheet’s features.
- Maintain Data Integrity: Before copying, ensure there are no external links or references that might break.
- Consistent Naming: Rename copied sheets for clarity, especially when working on multiple copies.
- Use Macros: For frequent sheet copying, consider creating macros to save time.
Final Thoughts

Copying sheets in Excel is a skill that, once mastered, can significantly enhance your workflow. It ensures data organization, allows for efficient analysis, and facilitates collaboration. Remember the various methods we’ve discussed—from straightforward mouse clicks to advanced VBA scripts—to find the one that suits your workflow best. With these techniques in your toolkit, you’re well-equipped to handle the most complex Excel tasks with ease and precision.
Why do some sheets not copy over?
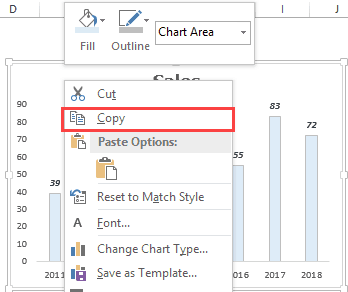
+
If your sheet isn’t copying over, check for external links, protected cells, or workbook settings. You might need to copy the sheet’s content manually or adjust settings before copying.
Can I copy multiple sheets at once?
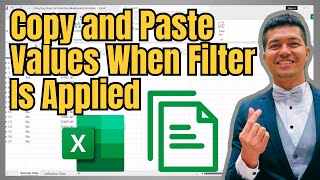
+
Yes, you can. Hold the Ctrl key while selecting multiple sheet tabs, then copy or move them using the methods above.
What should I do if copying sheets slows down my Excel?

+
If Excel slows down when copying large or complex sheets, consider reducing the sheet’s complexity, splitting data into smaller sheets, or using external tools to manage large datasets.
How can I avoid losing formulas when copying sheets?

+
Formulas should copy over automatically, but to be safe, use Absolute References or Named Ranges to ensure they refer to the correct cells in the copied sheet.