Insert Footer in All Excel Sheets Easily

If you're someone who works extensively with Microsoft Excel, you've probably found yourself in a situation where you need to add a footer to multiple sheets within a workbook. Doing this manually can be time-consuming and error-prone, especially when you're dealing with a workbook that contains dozens or even hundreds of sheets. However, Excel offers several efficient methods to automate and simplify this task. In this guide, we'll explore various techniques to insert footers in all Excel sheets easily, ensuring your work is both accurate and efficient.
Why Add Footers?

Before we dive into the methods, let's briefly touch on why you might want to add footers to your Excel sheets:
- Consistency: Ensures every sheet has the same footer information, like the document name, date, or company logo.
- Navigation Aid: A consistent footer can help navigate through a complex workbook quickly.
- Professionalism: It can enhance the professional look of your workbook, crucial for presentations or reports.
- Data Integrity: Helps in verifying when a document was last updated or printed.
Method 1: Using VBA for Global Footers

Visual Basic for Applications (VBA) is an excellent tool for automating repetitive tasks in Excel. Here's how you can use VBA to add footers to all sheets:
- Press Alt + F11 to open the VBA editor.
- In the VBA editor, go to Insert > Module to create a new module.
- Copy and paste the following code into your new module:
Sub AddFooterToAllSheets()
Dim ws As Worksheet
For Each ws In ThisWorkbook.Worksheets
With ws.PageSetup
.LeftFooter = "Your Left Footer Text"
.CenterFooter = "Your Center Footer Text"
.RightFooter = "Your Right Footer Text"
End With
Next ws
End Sub
🔧 Note: You can customize the footer text as needed.
Method 2: Using Excel's Built-In Options

Excel also provides a quicker way to add footers to multiple sheets without coding:
- Select the sheets you want to modify. You can do this by:
- Clicking on the first sheet tab, holding Shift, and clicking the last sheet tab to select all sheets in between.
- Or holding Ctrl and selecting individual sheets.
- Go to Page Layout tab and click on the Page Setup dialog box launcher.
- Under the Header/Footer tab, click on Custom Footer...
- Enter your desired footer text and format it.
- Click OK. The footer will be applied to all selected sheets.
🎉 Note: This method doesn't require any VBA knowledge, making it accessible to everyone.
Method 3: Utilizing Excel Add-Ins
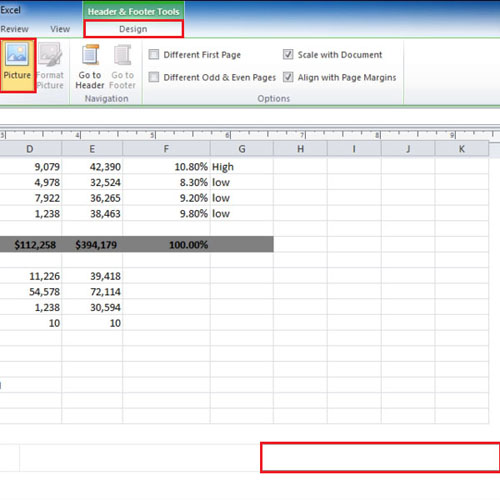
Excel Add-Ins can also automate the process:
- Check for third-party Add-Ins that specialize in bulk actions within Excel.
- Install and follow the Add-In's instructions to manage headers and footers across multiple sheets.
Advanced Tips for Working with Headers and Footers

Customizing Footers for Different Worksheets

If you need different footers in different sheets:
- Consider using conditional logic within your VBA script to change footer content based on sheet names or specific conditions.
- You can also use Excel’s Named Ranges to dynamically insert data into footers.
Handling Complex Workbooks

For large and complex workbooks:
- Use Excel’s Group feature to apply footers to specific ranges of sheets.
- Utilize Macros to quickly toggle between different footer formats.
In summary, adding footers to all Excel sheets doesn't have to be a cumbersome task. By leveraging VBA, Excel's built-in features, or third-party Add-Ins, you can significantly reduce the time and effort involved. Whether you choose a method depends on your familiarity with Excel, the specific needs of your project, and your comfort with automation. With these techniques, you're well on your way to creating efficient, professional-looking workbooks that enhance both productivity and presentation.
How do I ensure my footers update automatically with document changes?
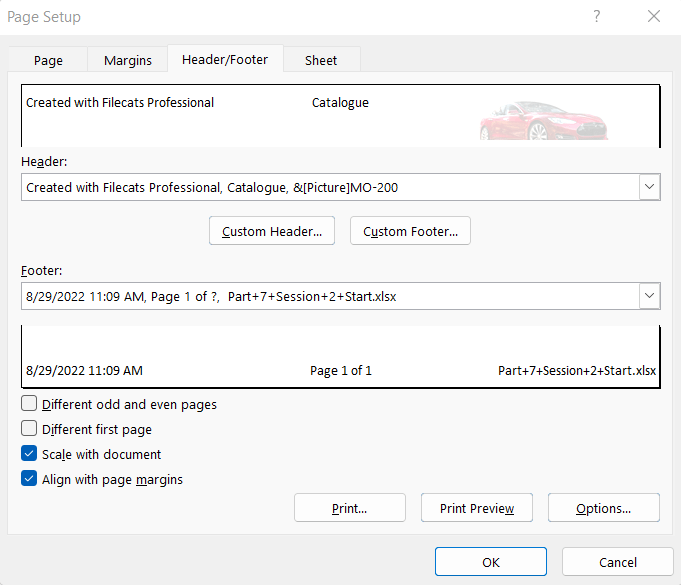
+
If your VBA script uses dynamic content or Named Ranges, the footer will update automatically when the workbook or specific cells change.
Can I use images in Excel footers?

+
Yes, you can insert images or logos into footers using VBA, though it requires more complex code.
What should I do if my VBA code isn’t working?
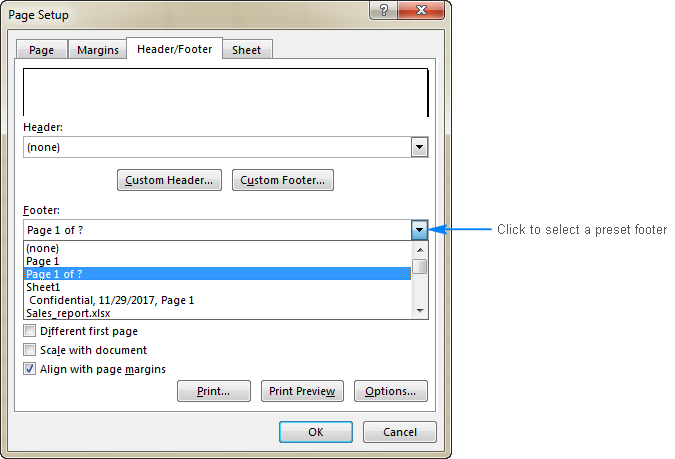
+
Ensure that Macros are enabled in Excel, check for typos in your code, and make sure the script has the necessary permissions to modify all sheets in your workbook.