Combine Excel Sheets: Effortlessly Merge All Into One

Have you ever faced the tedious task of managing multiple Excel spreadsheets for a project? It's a common scenario in both professional and personal settings where data is often scattered across various files. But what if you could merge all those Excel sheets into one cohesive document with ease? This guide will walk you through the process of combining Excel sheets, ensuring you can handle your data more efficiently. Whether you're dealing with financial records, customer data, or any form of tabular information, merging Excel files can streamline your work significantly.
Why Combine Excel Sheets?

Before diving into the "how," understanding the "why" can provide context:
- Data Consolidation: Combining sheets into one Excel file helps in centralizing information, which in turn makes data analysis simpler and quicker.
- Ease of Sharing: Sending one file is much easier than sending multiple ones, especially if you need to share the data with colleagues or clients.
- Error Reduction: When you consolidate data, you minimize the risk of errors that can arise from managing separate files.
- Improved Workflow: A single document means you're navigating through fewer tabs and files, thus streamlining your workflow.
Methods to Merge Excel Sheets

Manual Merging with Copy and Paste

The most straightforward method to combine sheets is by using the copy and paste function:
- Open all the Excel files you wish to combine.
- In the master spreadsheet, select the sheet where you want to combine the data.
- Highlight the range of cells you want to copy from the source sheet.
- Right-click and choose Copy or press Ctrl+C.
- Switch to the destination sheet and select the cell where you want to paste the data.
- Right-click again, selecting Paste or press Ctrl+V.
👁️ Note: This method can lead to format inconsistencies and issues with data integrity if not done carefully.
Using Excel’s Power Query
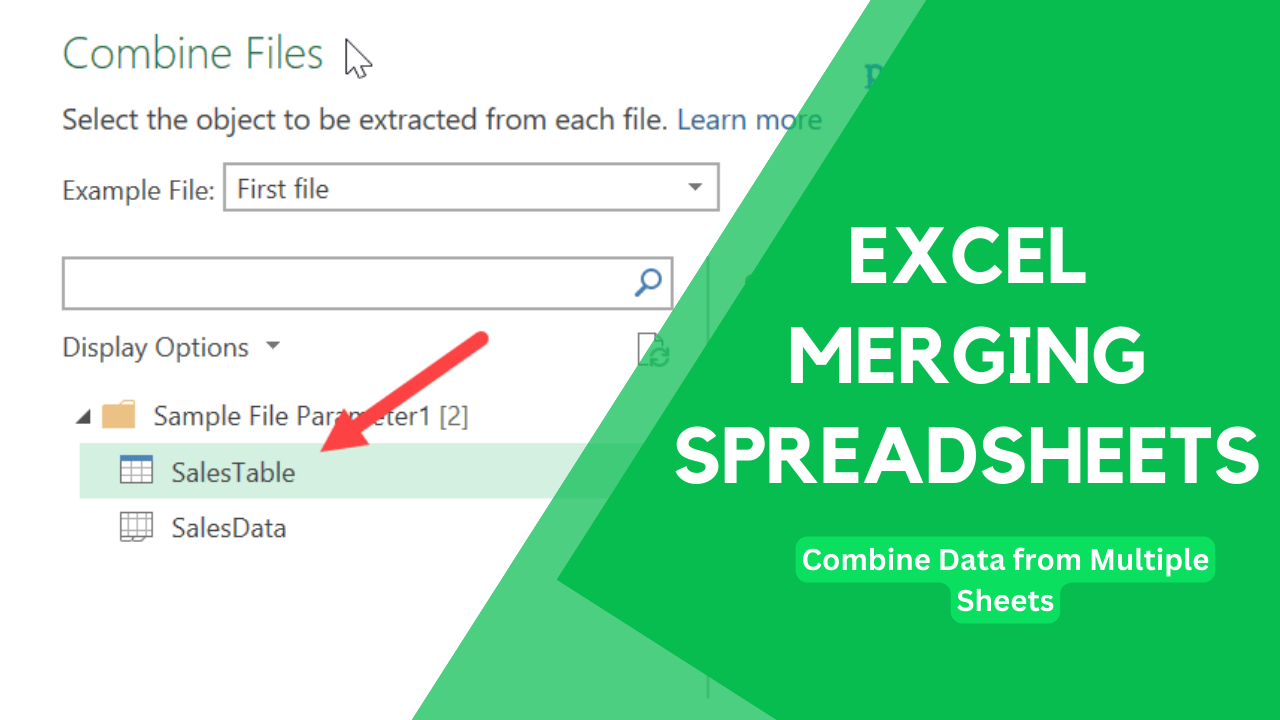
For a more automated and efficient approach, consider Excel’s Power Query tool:
- In your Excel workbook, navigate to the Data tab and click on Get Data > From File > From Workbook.
- Select the Excel files you want to combine and click Import.
- In the Navigator, choose the sheets or data you want to merge. You can also select multiple files by holding the Ctrl key.
- Click Combine > Combine & Transform Data.
- In the Power Query Editor, you can apply transformations as needed and then select Close & Load to import the merged data into your workbook.
Utilizing VBA for Automation

If you’re comfortable with VBA, here’s how to automate the merging process:
- Press Alt+F11 to open the VBA Editor.
- In the Project window, right-click on your workbook, and select Insert > Module.
- Copy and paste the following VBA code into the Module:
Sub CombineExcelFiles() Dim wb As Workbook Dim ws As Worksheet Dim rangeToCopy As Range Dim DestinationWB As Workbook Dim LastRow As Long, LastColumn As Long'Set the destination workbook Set DestinationWB = ThisWorkbook 'Ask user for folder path With Application.FileDialog(msoFileDialogFolderPicker) .Title = "Select a Folder" .Show If .SelectedItems.Count = 0 Then MsgBox "No folder selected", vbExclamation Exit Sub End If FolderPath = .SelectedItems(1) & "\" End With 'Get all Excel files in the folder Dim FileName As String FileName = Dir(FolderPath & "*.xlsx") 'Loop through all Excel files in the folder Do While FileName <> "" Set wb = Workbooks.Open(FolderPath & FileName) For Each ws In wb.Worksheets With ws LastRow = .Cells(.Rows.Count, 1).End(xlUp).Row LastColumn = .Cells(1, .Columns.Count).End(xlToLeft).Column 'Copy the range Set rangeToCopy = .Range("A1", .Cells(LastRow, LastColumn)) 'Select Destination Sheet based on the Source Sheet's name If DestinationWB.Sheets(ws.Name) Is Nothing Then DestinationWB.Sheets.Add().Name = ws.Name End If rangeToCopy.Copy Destination:=DestinationWB.Sheets(ws.Name).Cells(Rows.Count, 1).End(xlUp).Offset(1, 0) End With Next ws wb.Close False FileName = Dir Loop
End Sub
💻 Note: Ensure that your Excel’s Macro Settings are configured to allow macros for the VBA code to work.
Using Excel Add-ins

Excel Add-ins can make merging spreadsheets a breeze:
- PowerPivot: Ideal for merging data from various sources with advanced data modeling capabilities.
- Consolidated Sheets Add-in: Available in the Microsoft Office Store, this add-in automates the merging process with customizable settings.
- 3rd Party Solutions: Software like Ablebits, Kutools, or the Merge Excel Files tool from Excel for Humans can automate the task with different functionalities.
Best Practices for Merging Excel Sheets
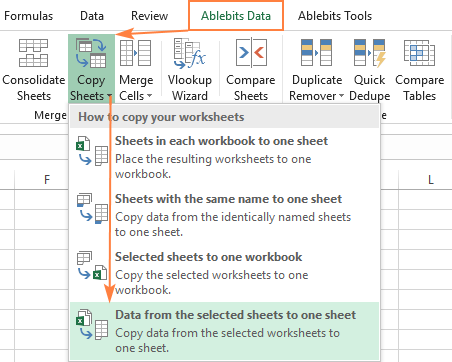
- Data Consistency: Ensure headers and data formats are consistent across all sheets to avoid issues post-merge.
- Backup Data: Always keep backups of your original files before merging to prevent data loss.
- Plan Your Merge: Plan the structure of your final workbook, especially if you need to merge complex datasets.
- Test Merge First: Conduct a trial run of the merge with a small subset of data to identify potential issues.
- Data Validation: After merging, validate the data to ensure no values are missing or misplaced.
Merging Excel sheets doesn't have to be a daunting task. With the right techniques and tools, you can transform disparate data into a unified, manageable spreadsheet. Remember that while manual methods are simple, automation tools like Power Query and VBA can save time and reduce errors. By following best practices, you can ensure a smooth and accurate consolidation process, leading to improved data management and analysis capabilities.
How do I handle sheets with different headers?

+
Ensure that the headers in all sheets you want to merge are either the same or can be easily mapped to each other. If they differ, you might need to standardize them manually or use Power Query to map and transform the headers before combining.
Can I merge data from different versions of Excel?

+
Yes, you can merge data from different Excel versions, but compatibility issues might arise with newer features or functions not available in older versions. It’s always best to open all files in the latest version you have for seamless merging.
What’s the best way to merge when dealing with large datasets?

+
Power Query is your best bet when working with large datasets due to its efficiency in handling big data. VBA automation can also manage large datasets, but it might be slower and more resource-intensive.



