5 Ways to Combine Excel Sheets Instantly
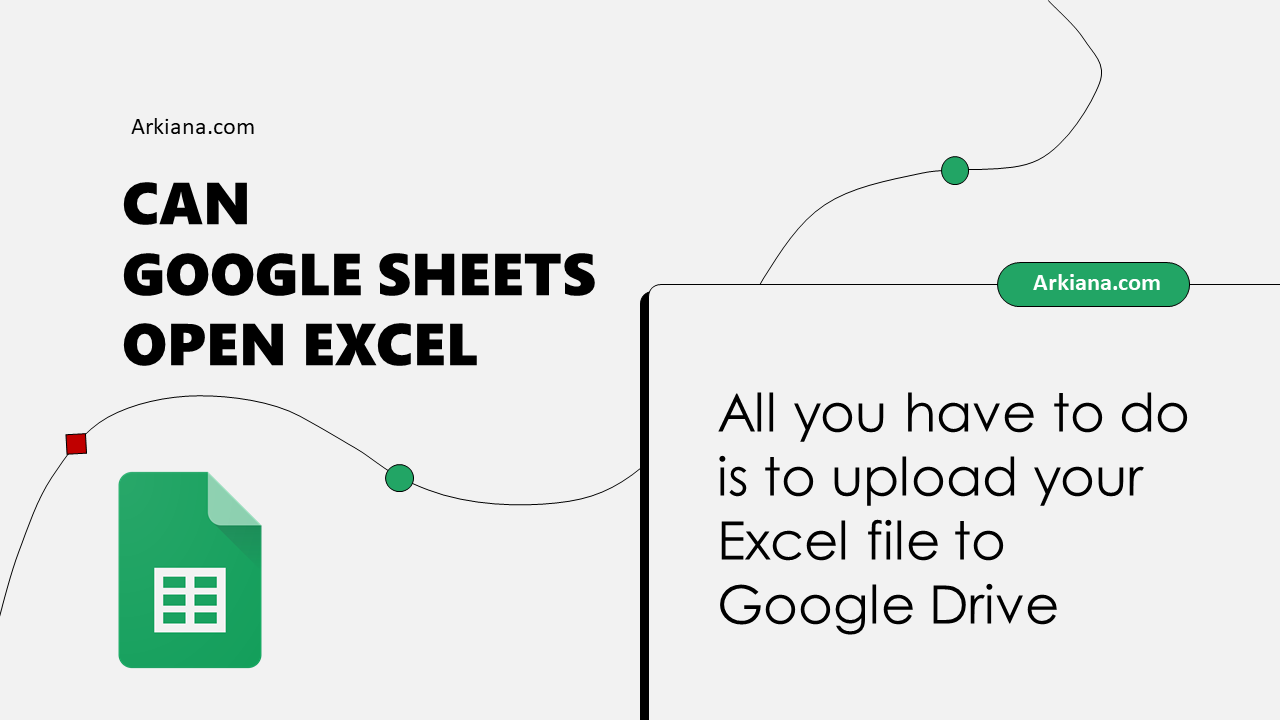
Combining data from multiple Excel sheets can be a daunting task, but it doesn't have to be. Whether you're working on a large project involving data from different teams, merging quarterly reports, or simply consolidating information for analysis, Excel offers various methods to blend data smoothly. Here, we'll explore 5 ways to combine Excel sheets instantly to save time, enhance productivity, and streamline your workflow.
1. Power Query

Power Query in Excel is a powerful tool for merging multiple data sources. Here’s how you can use it to combine data:
- Open your Excel workbook and go to the Data tab.
- Select Get Data > From File > From Workbook.
- Navigate to and select the Excel workbook that contains the sheets you wish to combine.
- In the Navigator window, select the sheets you need. You can press and hold Ctrl to select multiple sheets.
- Click Combine > Merge or Append Queries.
- Adjust settings as needed to define how you want to combine the data (e.g., by matching columns, appending rows, etc.).
- Load the combined data into a new worksheet or table.
📌 Note: Power Query allows for advanced data transformation before combining, which can be beneficial when sheets have different structures.
2. Excel Tables and VLOOKUP

If your data has common identifiers across sheets, using VLOOKUP with Excel Tables can be an efficient approach:
- Convert each sheet into an Excel Table by selecting the range and pressing Ctrl+T. This gives you easy referencing by name.
- In the main sheet where you want to consolidate data, use VLOOKUP to pull in data from other tables:
VLOOKUP(lookup_value, table_array, col_index_num, [range_lookup])
Here's an example:
| Employee ID | Name | Department |
|---|---|---|
| 101 | =VLOOKUP(A2,EmployeeDetails,2,FALSE) | =VLOOKUP(A2,DepartmentInfo,2,FALSE) |

3. Using Consolidate Feature

Excel’s Consolidate feature is excellent for summarizing data from multiple sheets:
- Go to the Data tab and select Consolidate.
- Choose the function you want to use to consolidate (e.g., Sum, Count, Average).
- Add the ranges from each sheet by clicking Add and selecting the cells.
- Ensure Create links to source data is checked if you want changes in source data to update the consolidated data.
- Click OK to see the results.
📌 Note: This method can be particularly useful when you need to perform operations like summing or averaging across datasets.
4. Macros and VBA Scripts

When standard functions don’t suffice, or if you’re performing repetitive tasks, VBA (Visual Basic for Applications) can automate the combination process:
- Open the VBA Editor by pressing Alt+F11.
- Insert a new module from the Insert menu.
- Write a VBA script to copy data from different sheets to a summary sheet. Here’s a basic example:
Sub CombineSheets() Dim ws As Worksheet, summaryWs As Worksheet Set summaryWs = ThisWorkbook.Worksheets("Summary") summaryWs.Cells.Clear Dim row As Long row = 1 For Each ws In ThisWorkbook.Worksheets If ws.Name <> summaryWs.Name Then Dim lastRow As Long lastRow = ws.Cells(ws.Rows.Count, 1).End(xlUp).Row ws.Range("A1:D" & lastRow).Copy summaryWs.Range("A" & row) row = row + lastRow End If Next ws End Sub
5. Pivot Table from Multiple Consolidation Ranges

Pivot Tables can combine data from different ranges or sheets in a unique way:
- Go to the Insert tab and click on PivotTable.
- Choose Use an external data source and click Choose Connection.
- Select Tables > Consolidate and then New Worksheet.
- Add each range you want to include in the PivotTable setup.
By the end of this process, you'll have a PivotTable that reflects data from all your chosen sheets, allowing for dynamic data analysis.
Each of these methods offers unique benefits and applications, from the powerful data transformation capabilities of Power Query to the simplicity of VLOOKUP when tables are appropriately set up. Choosing the right method depends on the nature of your data, the complexity of the task, and your familiarity with Excel.
With these five approaches, combining Excel sheets has never been more accessible or efficient. Empower your data analysis by mastering these techniques, and you'll be well on your way to becoming an Excel power user.
What is the best method to use when I have very similar structured sheets?

+
If the sheets are structured similarly, Power Query or the Consolidate feature would be highly efficient, offering scalability and the ability to handle complex data transformations or summaries.
Can I automate combining sheets on a regular basis?

+
Absolutely, by using VBA scripts or setting up Power Query to refresh data from source files automatically, you can automate the process of combining sheets on a regular schedule or even when opening the workbook.
How do I handle sheets with different column structures?

+
In cases where sheets have different column structures, Power Query offers advanced transformation options like renaming, adding, or removing columns to align the data before merging. VLOOKUP can also be used if there’s a common identifier, but it might require more setup.