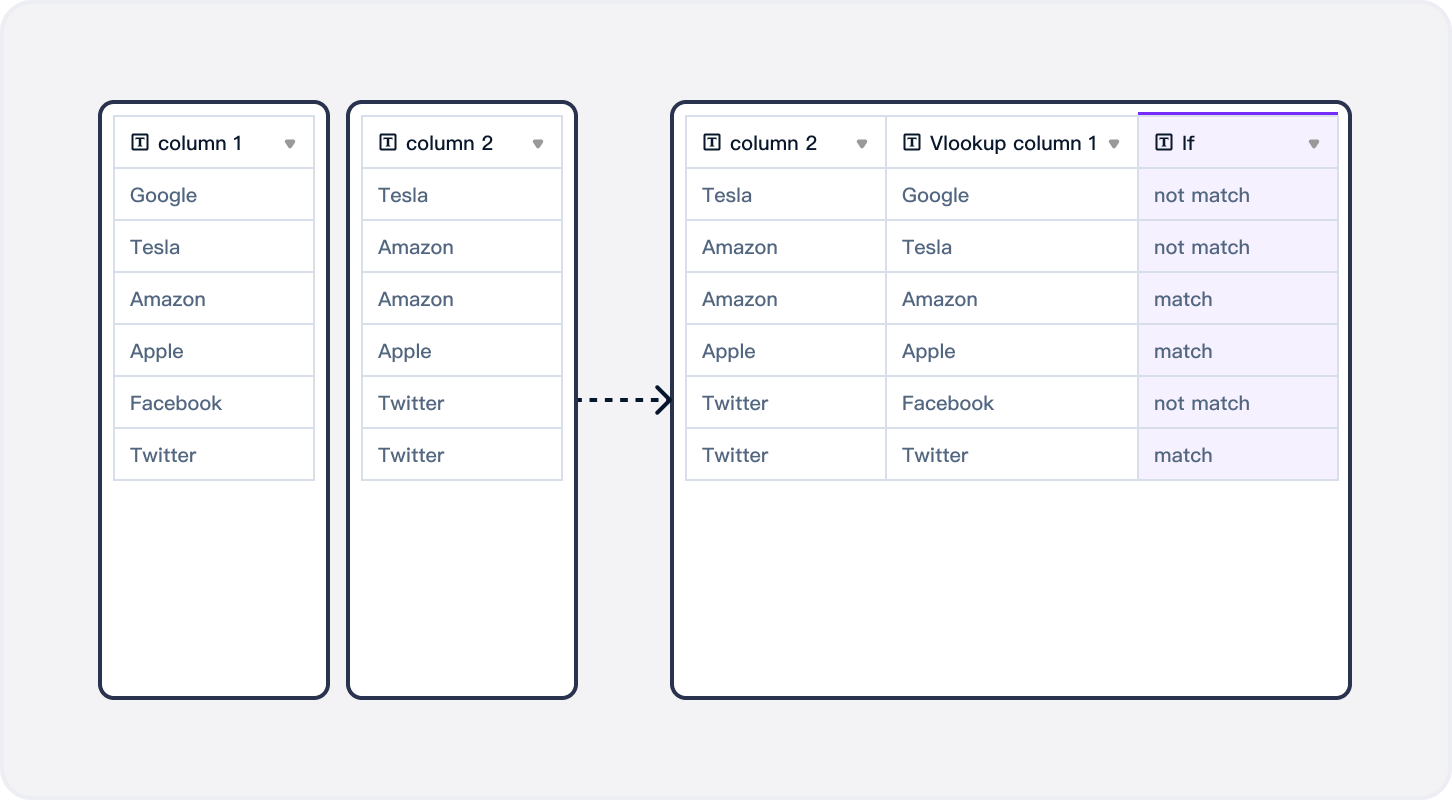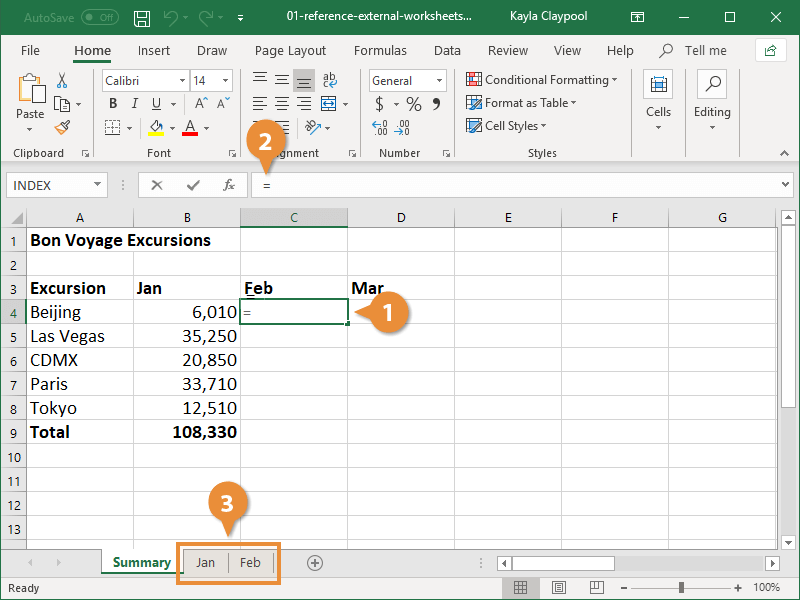3 Ways to Copy Excel Sheets with Formulas Easily

In the dynamic world of spreadsheets, Excel remains a pivotal tool for businesses, researchers, analysts, and anyone who deals with data. One of the most frequent tasks users perform is copying sheets within Excel, ensuring that all the data, including the vital formulas, are preserved. Here, we'll explore three efficient ways to copy Excel sheets with formulas, making your data management tasks easier and more accurate.
Method 1: Using Excel’s Built-in Copy Function

Excel’s built-in copy function provides a straightforward approach to duplicate sheets:
- Select the Worksheet Tab: Click on the tab of the worksheet you want to copy.
- Right-Click: Once the tab is highlighted, right-click to open the context menu.
- Choose 'Move or Copy': From the context menu, select 'Move or Copy'.
- Configure the Copy: In the dialog box:
- Choose where to place the new sheet (Before, After, or in a different workbook).
- Check the 'Create a copy' checkbox to ensure a duplicate is created rather than moving the original.
- Click 'OK' to complete the process.
This method ensures that not only the data but also all formulas, charts, and formatting are copied.
💡 Note: Remember to uncheck the 'Create a copy' checkbox if you want to move the sheet instead of copying it.
Method 2: Keyboard Shortcuts

Excel is known for its extensive use of keyboard shortcuts, which can significantly speed up your work:
- Select the Worksheet: Click on the tab of the sheet you want to duplicate.
- Ctrl + Drag: Hold the Ctrl key and drag the worksheet tab to a new location within the workbook.
- Release: Let go of the mouse button to create a copy at the new location.
Here’s how to move the sheet to a different workbook using the keyboard:
- Hold Shift + F11: This will open a new workbook or sheet in the current one.
- Right-click the Tab: Right-click on the original tab, and from the context menu, choose 'Move or Copy'.
- Select the Target Workbook: In the dialog, select the workbook where you want to copy the sheet.
- Create a Copy: Ensure 'Create a copy' is checked, then click 'OK'.
🔔 Note: If the destination workbook does not have enough memory, copying may result in data loss or Excel crashing.
Method 3: VBA Macro for Advanced Copying

For users who handle complex tasks or frequently perform sheet operations, Visual Basic for Applications (VBA) offers a programmable solution:
To create a VBA macro for copying a sheet:
- Press Alt + F11: This opens the VBA editor.
- Insert a New Module: Right-click 'VBAProject (YourWorkbookName)', go to 'Insert', then 'Module'.
- Copy and Paste the Code: Enter the following code into the module:
Sub CopySheetWithFormulas() Dim wsSource As Worksheet Dim wsTarget As Worksheet 'Set source sheet Set wsSource = ThisWorkbook.Sheets("Sheet1") 'Change "Sheet1" to your source sheet's name 'Add a new sheet after the last sheet With ThisWorkbook Set wsTarget = .Sheets.Add(After:=.Sheets(.Sheets.Count)) wsTarget.Name = wsSource.Name & "_Copy" End With 'Copy sheet content, including formulas wsSource.Cells.Copy Destination:=wsTarget.Cells End Sub - Run the Macro: Close the VBA editor, return to Excel, and run the macro by pressing Alt + F8, selecting 'CopySheetWithFormulas', and clicking 'Run'.
This method is ideal for those who need to automate sheet copying with specific criteria or repeat the task multiple times.
🔖 Note: Ensure to customize the source sheet name in the VBA code according to your Excel file's sheet naming conventions.
In summary, we've explored three distinct methods for copying Excel sheets with formulas:
- The built-in 'Move or Copy' function, which is user-friendly for most tasks.
- Keyboard shortcuts for a rapid, keystroke-centric approach.
- VBA macros for when automation and customization are necessary.
Can I copy a sheet to another workbook?

+
Yes, you can copy a sheet to another workbook using the ‘Move or Copy’ function. Simply select the destination workbook from the dropdown menu in the dialog box.
Do these methods preserve formatting?
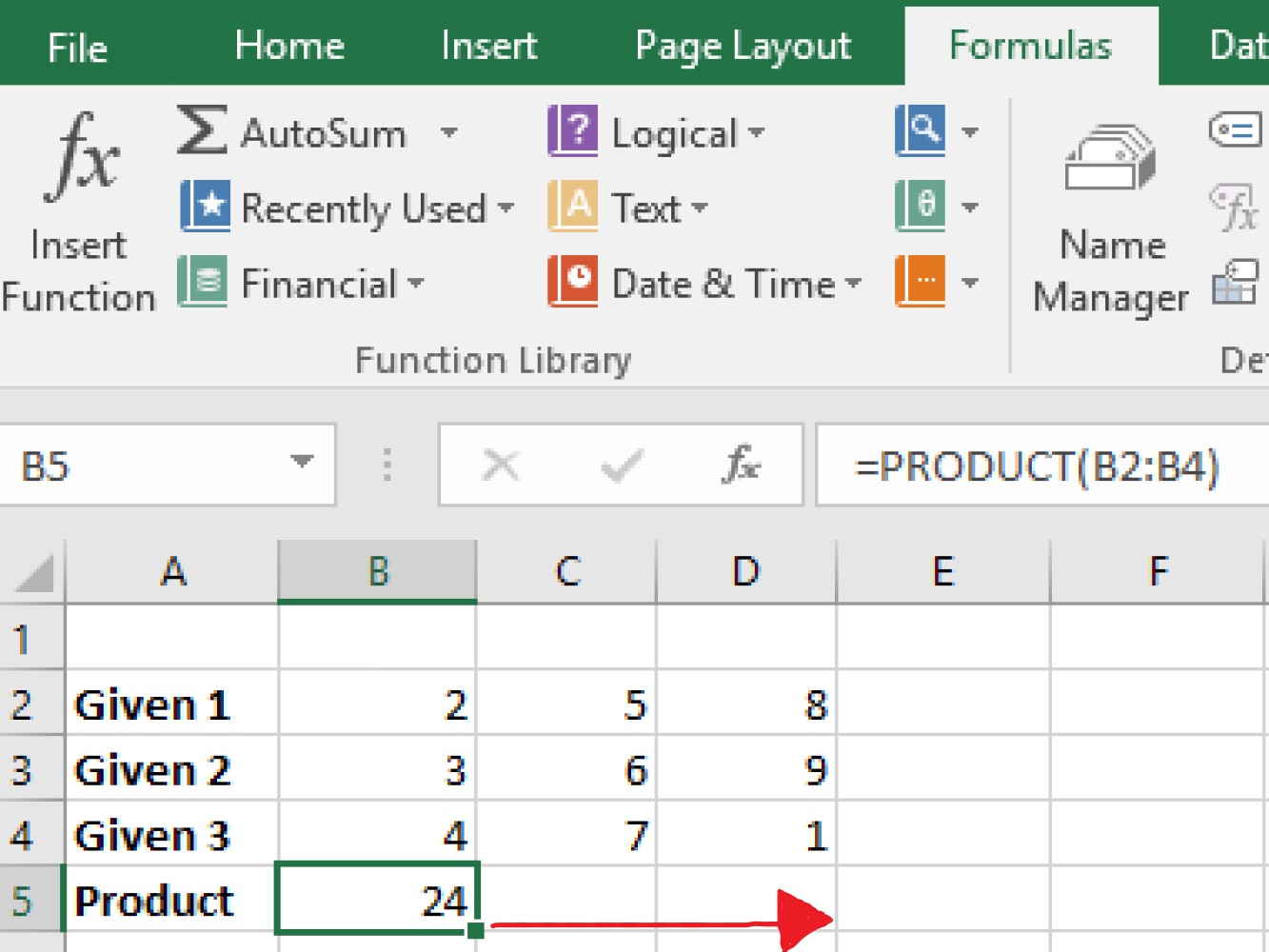
+
All three methods preserve the formatting, including conditional formatting, along with the formulas and data on the sheet.
What if the copied sheet contains broken links?

+
When copying sheets with links or references to other workbooks, you might encounter broken links. Use ‘Edit Links’ in Excel to update these links or manually adjust them to point to the correct location.