3 Quick Tips to Copy Excel Sheets to Word

In an office environment, the ability to share data across different applications efficiently can significantly boost productivity. One common task is transferring data from Microsoft Excel to Microsoft Word. This tutorial provides three practical methods to copy Excel sheets into Word documents seamlessly, making data presentation more versatile and readable.
Method 1: Copy-Paste

The simplest way to get data from Excel into Word is by using the copy-paste function.
- Select the range of cells you want to copy in Excel.
- Right-click and choose 'Copy' or press Ctrl+C.
- Navigate to your Word document, right-click, and select 'Paste' or press Ctrl+V.
- Tip: For better control over how data appears, use the 'Paste Options' icon that appears when pasting.
💡 Note: If you want to keep the formatting, use 'Keep Source Formatting' from the Paste Options.
Method 2: Using Paste Special
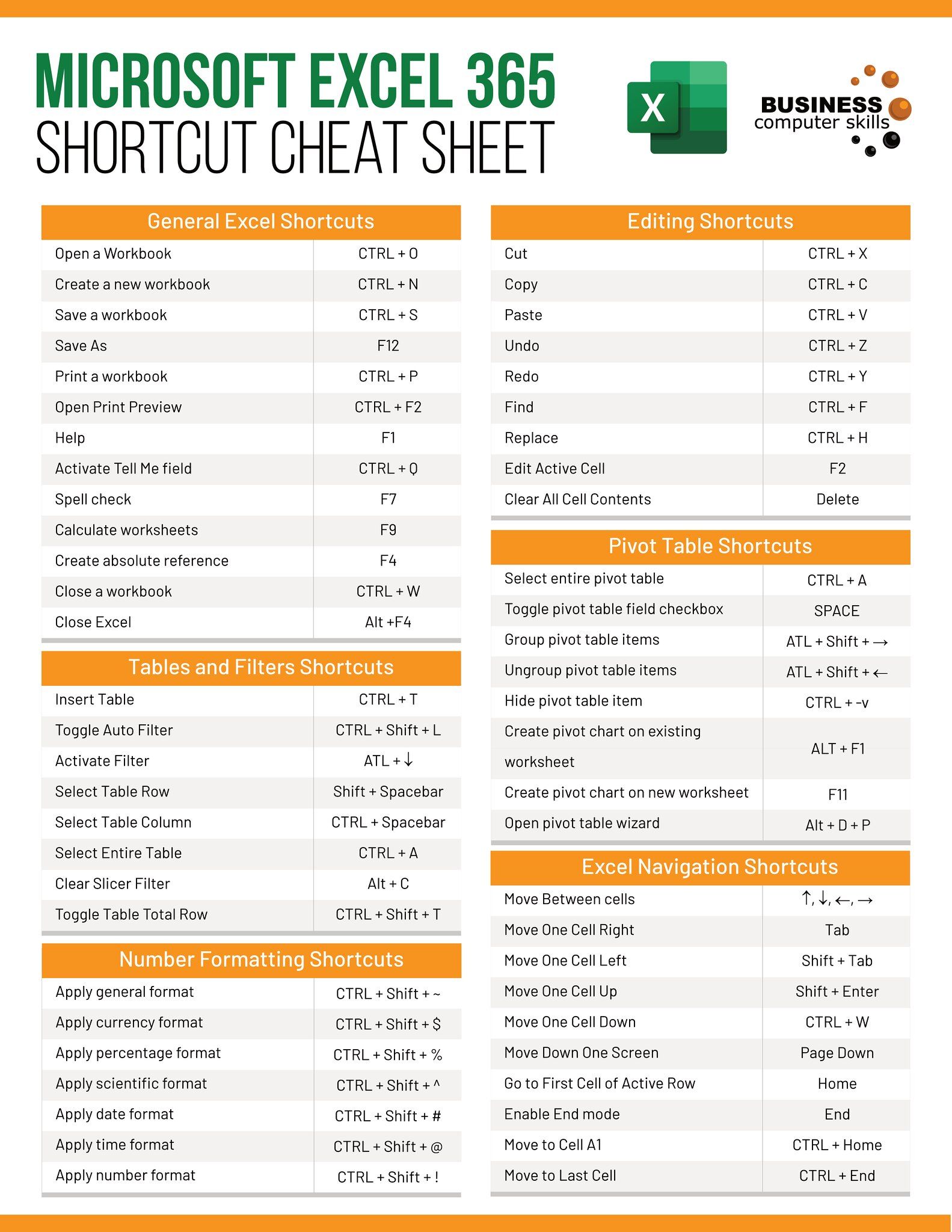
When the default paste doesn't meet your formatting or functionality needs, use 'Paste Special':
- In Excel, select and copy your data as before.
- In Word, right-click where you want to paste, and go to 'Paste Special'.
- Choose from:
- Microsoft Excel Worksheet Object: Links the Excel file for dynamic updates.
- Formatted Text (RTF): Keeps formatting as close as possible to the original.
- Unformatted Text: Pastes plain text without any Excel formatting.
| Option | Description |
|---|---|
| Worksheet Object | Provides editable Excel data within Word; updates when the source changes. |
| Formatted Text | Maintains Excel's cell formatting like borders, fonts, and colors. |
| Unformatted Text | Removes all Excel formatting, suitable for simple text lists. |
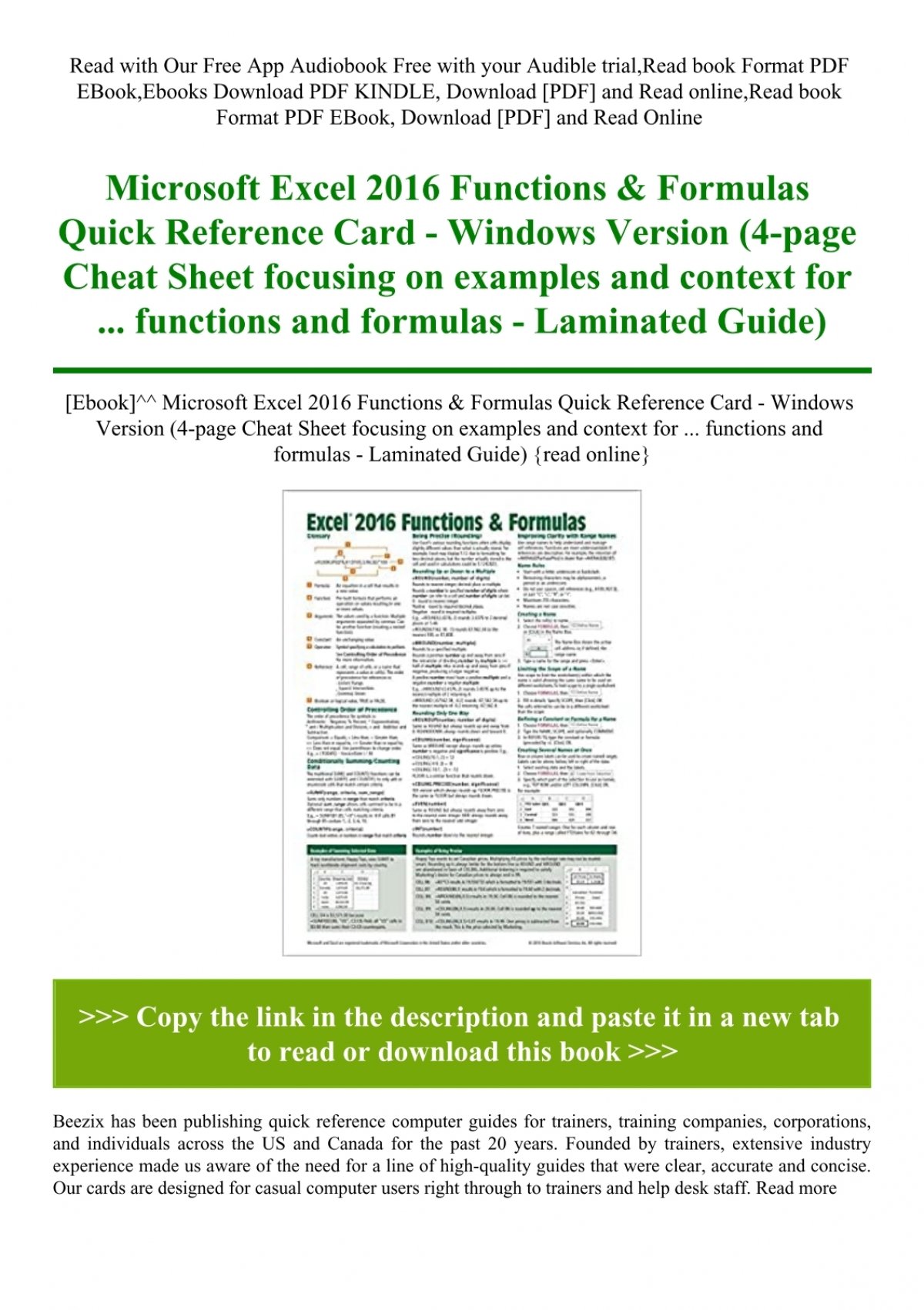
🔗 Note: If you choose the Microsoft Excel Worksheet Object, you can double-click the pasted data to open it for editing in Excel.
Method 3: Insert Object

For a more integrated approach, you can insert an Excel object directly into your Word document:
- In Word, go to 'Insert' then 'Object'.
- Choose 'Create from File' and select the Excel file you want to insert.
- Opt for 'Link to file' if you want the object to update when the Excel file changes.
- Click 'OK' to insert the Excel sheet into your Word document.
📝 Note: When linked, the data will update in Word if the source Excel file is modified, providing real-time integration.
These methods each cater to different needs in data presentation, ensuring you can tailor your workflow to your specific requirements. By understanding how to effectively use these techniques, you can enhance your productivity, maintain consistency in document formatting, and ensure that your audience sees the data exactly how you intend it. Remember, choosing the right method depends on your document's purpose, the audience's expectation, and how often the Excel data might change.
Can I update the Excel data in Word?

+
If you’ve inserted the Excel data as an Object or used the ‘Link to file’ option, any changes made in the original Excel file will automatically update in the Word document.
How do I keep the Excel formatting when pasting into Word?
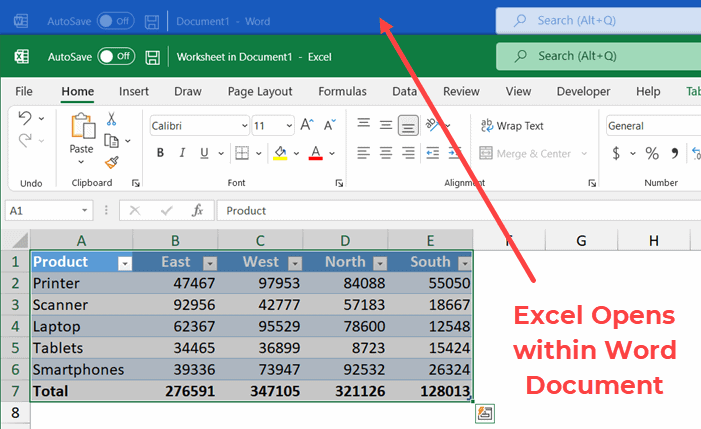
+
Use ‘Paste Special’ and choose ‘Microsoft Excel Worksheet Object’ or ‘Formatted Text (RTF)’ to maintain the Excel formatting.
What if I don’t want my Word document to change when the Excel file is modified?

+
Simply use the copy-paste method without linking or inserting as an Object. This will paste static data that won’t change with the source Excel file.



