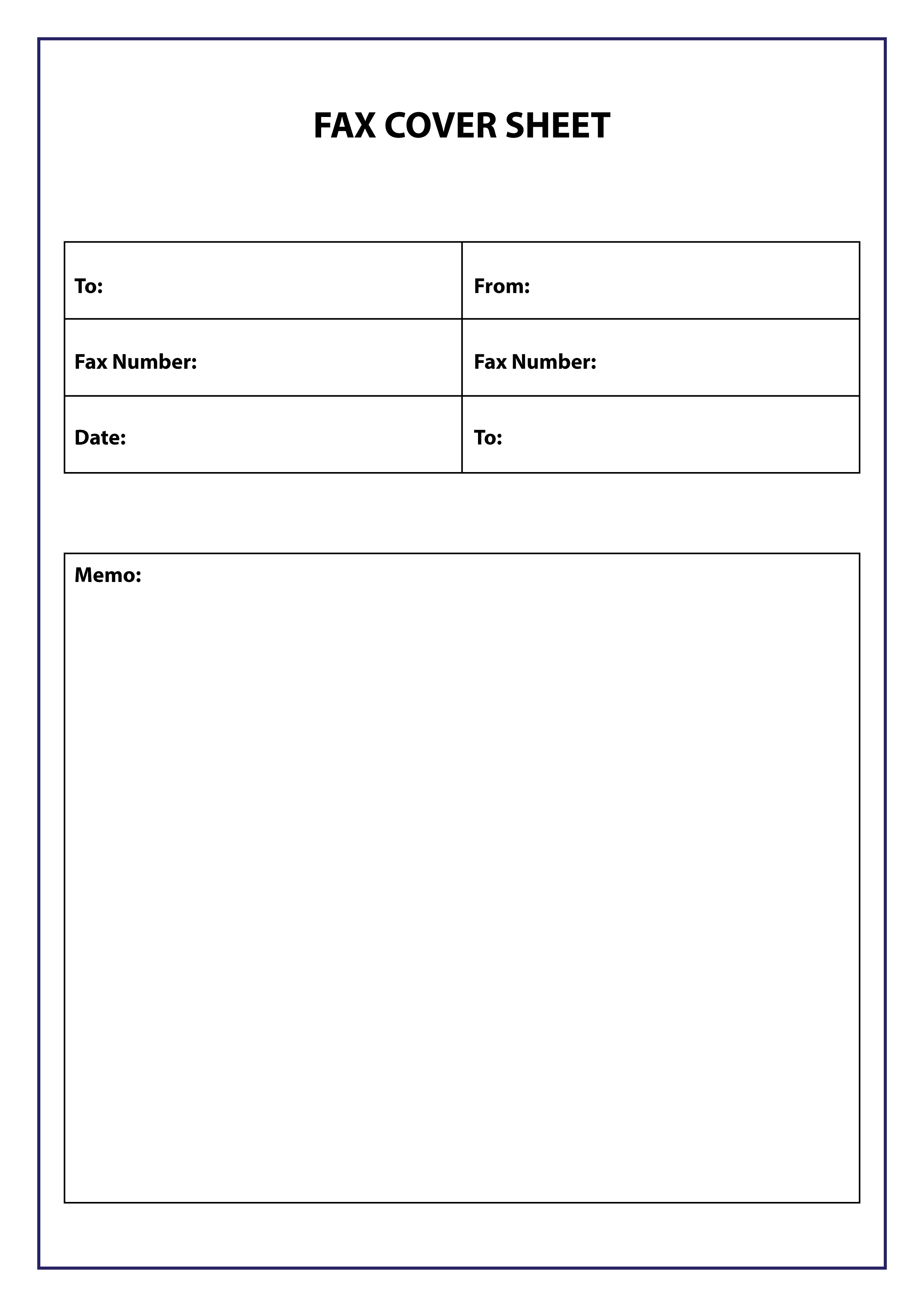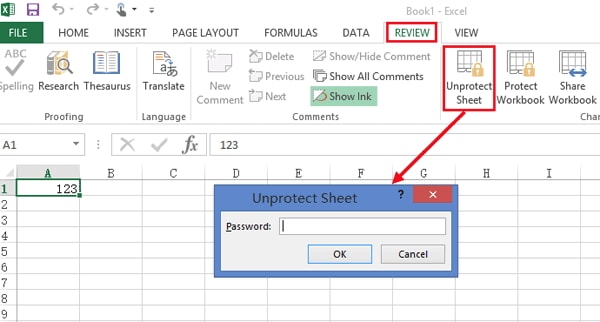5 Ways to Quickly Duplicate Excel Sheets

Excel, Microsoft's powerful spreadsheet program, has become indispensable in various business settings for its versatility and capability in handling data. Among its many functions, the ability to duplicate sheets quickly can save significant time and effort, especially when dealing with large datasets or uniform reports. Here are five methods to replicate Excel sheets effortlessly:
Method 1: Using the ‘Move or Copy’ Function

One of the most straightforward ways to duplicate an Excel sheet is by using the ‘Move or Copy’ feature:
- Right-click the sheet tab you wish to duplicate.
- Select ‘Move or Copy’ from the context menu.
- In the dialog box, ensure to check the ‘Create a copy’ box.
- Choose where to place the new sheet and press ‘OK’.

Method 2: Dragging with the Ctrl Key

For a more tactile approach:
- Hold down the Ctrl key on your keyboard.
- Drag the sheet tab to the location where you want the duplicate to appear.
Method 3: Keyboard Shortcuts

If you prefer working with your keyboard, here’s what you can do:
- Select the sheet you want to copy.
- Use Ctrl+Shift+” or Alt+Ctrl+P (Windows) or CMD+” (Mac).
- Change the name of the copied sheet as required.
💡 Note: These shortcuts might not work for all versions of Excel. Always check the specific keyboard shortcuts for your version.
Method 4: Copying Sheet Using VBA

For those comfortable with Visual Basic for Applications (VBA), Excel provides a robust programming interface:
- Press Alt+F11 to open the VBA editor.
- Insert a new module or use an existing one.
- Type the following VBA code:
Sub CopySheet()
ActiveSheet.Copy After:=ActiveSheet
End Sub- Close the VBA editor and run the macro using Alt+F8, select ‘CopySheet’, and press ‘Run’.
Method 5: Advanced Technique - Multiple Duplication

If you need to duplicate multiple sheets at once or to different workbooks, consider this advanced approach:
- Select all the sheets you want to copy by holding Shift or Ctrl and clicking on their tabs.
- Right-click on any of the selected tabs, then choose ‘Move or Copy’.
- Check ‘Create a copy’ and choose where to place them.
| Steps | Description |
|---|---|
| Select Sheets | Hold Shift or Ctrl to select multiple sheets. |
| Right-click | Choose ‘Move or Copy’ from the context menu. |
| Create Copy | Check ‘Create a copy’ in the dialog box. |
| Place Sheets | Select the destination workbook or location. |
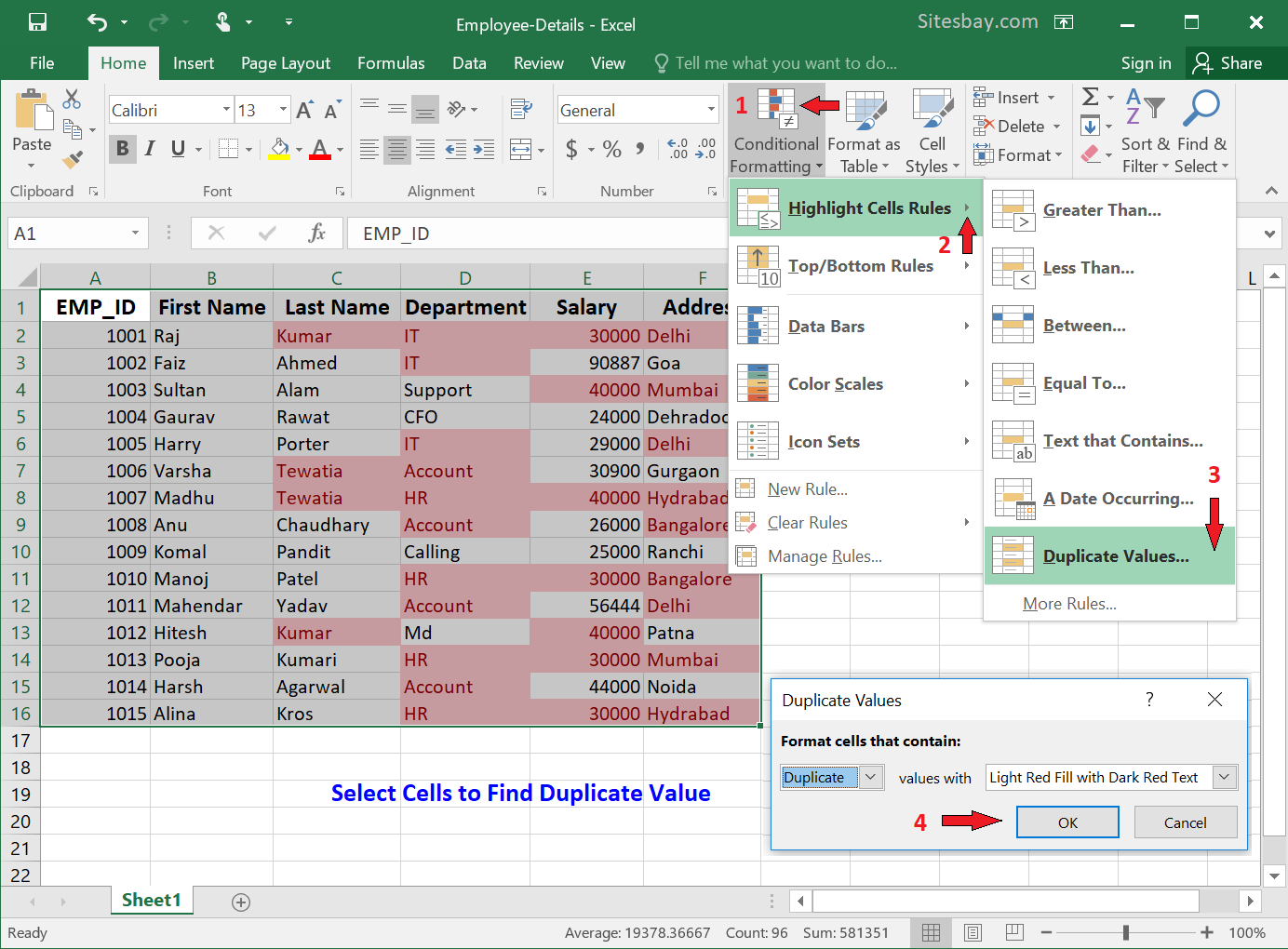
Each of these methods serves different needs, from the simplest tasks to more complex, automated processes. Understanding when to use each can significantly enhance productivity in Excel. Whether you're creating backups, generating reports, or setting up templates, mastering the art of quickly duplicating Excel sheets is a must-have skill in today's data-centric business environment.
How do I rename a duplicated sheet?
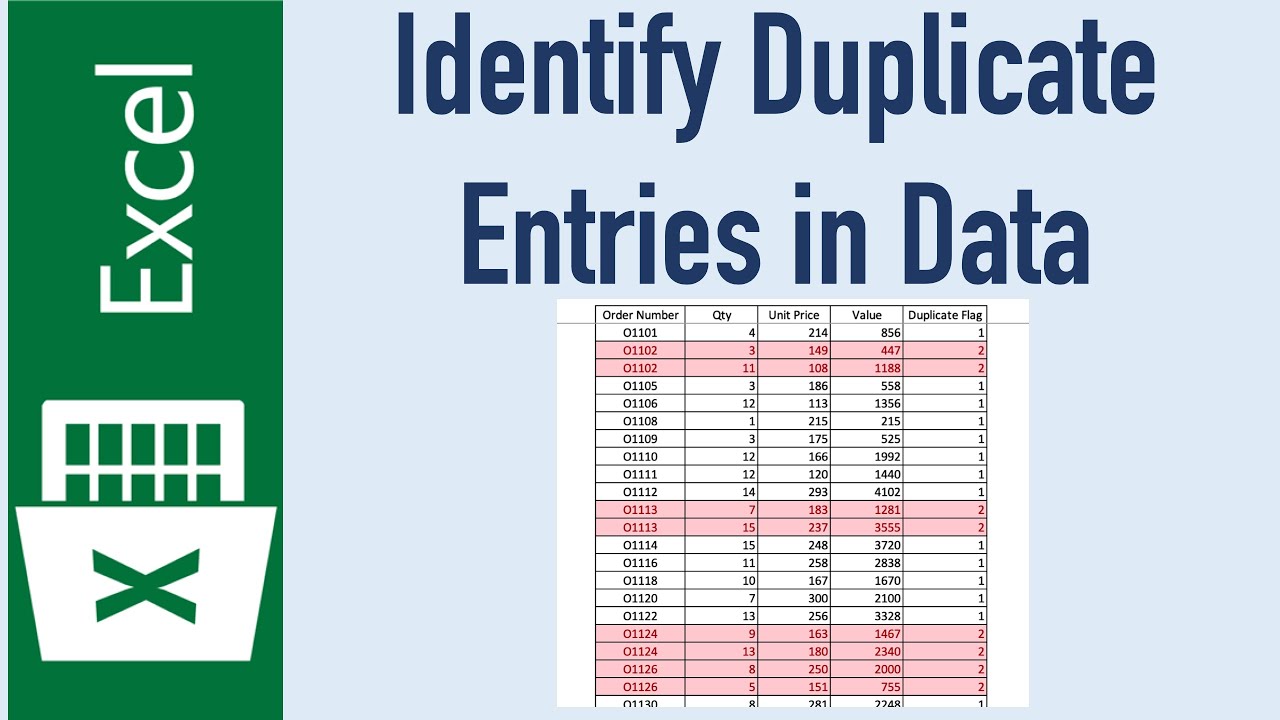
+
Right-click on the duplicated sheet tab, choose ‘Rename’, and type in the new name.
What if I need to copy all data from one sheet to another without creating a new sheet?
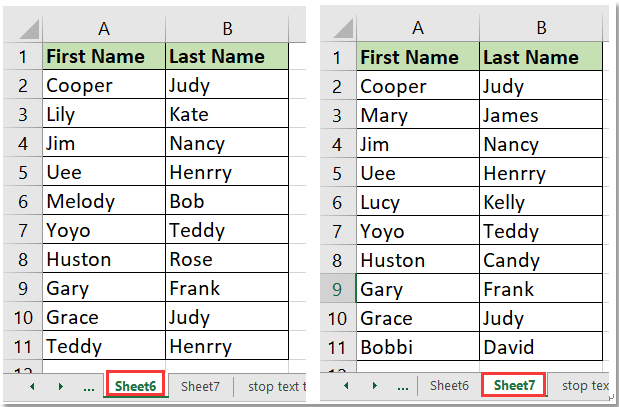
+
Select all cells in the source sheet (Ctrl+A), copy (Ctrl+C), navigate to the destination sheet, and paste (Ctrl+V).
Can I duplicate Excel sheets to another workbook?

+
Yes, use the ‘Move or Copy’ dialog and select a different workbook from the dropdown list.
Does duplicating sheets preserve formulas and formatting?

+
Yes, when you duplicate a sheet, all cell content, including formulas and formatting, is replicated to the new sheet.