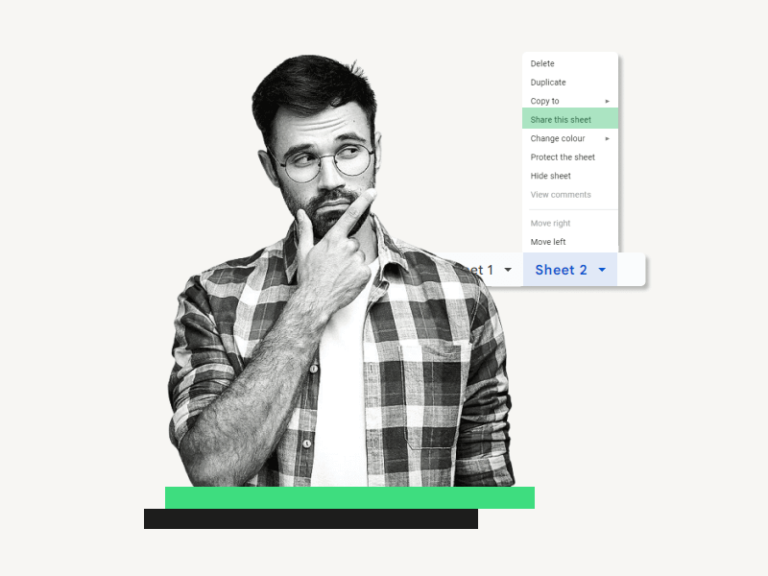Convert Pictures to Excel Sheets Easily

Converting pictures into Excel sheets is a process that many individuals and businesses find increasingly necessary in today's data-driven environment. Whether you're extracting data from scanned invoices, inventory snapshots, or any form of tabular data, turning images into editable Excel spreadsheets can streamline operations and boost productivity. This comprehensive guide will walk you through the steps, tools, and techniques you can use to effortlessly transform visual data into actionable Excel data.
Why Convert Pictures to Excel Sheets?

- Data Management: Excel's prowess in data manipulation and analysis makes it an ideal platform for managing information extracted from pictures.
- Data Recovery: Converting old documents or archives from image format into spreadsheets preserves and enhances accessibility.
- Workflow Automation: Automating data entry reduces manual labor, minimizes errors, and speeds up processing times.
Choosing the Right Tools

Before diving into the conversion process, selecting the right tools is crucial. Here are some of the popular options:
- Microsoft Power Automate: Also known as Flow, this tool allows automation of various tasks including image to Excel conversion through its OCR capabilities.
- ABBYY FineReader: A highly effective software known for its robust OCR functionality that can handle complex documents.
- Online Converters: Websites like Adobe's Export PDF or Smallpdf offer straightforward solutions for basic conversions.
- Excel Built-in OCR: Recent versions of Excel have built-in OCR features that can work with images directly within the application.
💡 Note: Not all tools are suitable for every image. Some are better with text, others with tables, and some excel at recognizing handwriting.
Step-by-Step Conversion Guide

Using Microsoft Power Automate

- Sign in to Power Automate: Start by logging into your Microsoft account.
- Create a New Flow: Click on “Create” and select “Automated cloud flow”.
- Add Triggers: Set up triggers like “When a new file is added”, or choose from available templates that deal with image recognition.
- Setup OCR Action: Use actions like “Extract text from an image” or integrate external OCR services like Google Cloud Vision API or Azure Computer Vision.
- Convert to Excel: After extraction, configure steps to convert this text into an Excel file or directly update an existing Excel document.
Using ABBYY FineReader

- Install ABBYY FineReader: Download and install the software from ABBYY’s official site.
- Open the Image: Launch FineReader and open or drag and drop your image.
- Recognize Text: Use the OCR button to process the image. Select the appropriate options for image processing.
- Export to Excel: Once text is recognized, choose to export it as an Excel file from the export options.
Using Online Converters

- Visit the Converter Website: Go to a conversion tool like Smallpdf or Adobe’s service.
- Upload Image: Drag and drop or browse for your image file.
- Convert: Click the convert button to transform the image into a PDF or directly to Excel.
- Download: After processing, download the newly created Excel file.
Using Excel’s Built-in OCR

Excel has introduced OCR capabilities within its own application:
- Open Excel: Start a new workbook or open an existing one where you want to insert the data.
- Insert Image: Navigate to the "Insert" tab, click on "Pictures" and insert your image.
- Use OCR: Right-click on the image and choose "Copy Text from Picture". Excel will attempt to extract the text directly into cells.
- Adjust Data: After extraction, you might need to clean up the data to fit neatly into columns and rows.
💡 Note: Excel’s OCR works best with clear, printed text. Handwriting or complex table structures might require more manual intervention.
Challenges and Solutions

- Image Quality: Poor quality images can result in inaccurate OCR. Preprocess images to improve recognition rates by enhancing contrast or sharpness.
- Table Structures: Not all OCR tools can detect and create Excel-compatible table structures from images. Adjusting settings for better table recognition or manually reformatting can help.
- Data Accuracy: Always review the converted data for errors. Use tools like Vlookup or conditional formatting in Excel to spot-check and correct issues.
Wrapping Up the Process

Having followed the above steps, you’re now equipped with a powerful toolset to convert pictures to Excel sheets. This ability can significantly enhance data management, streamline workflows, and support data-driven decision-making. The conversion from visual to digital not only preserves information but also makes it usable in ways that were previously time-consuming or difficult. Remember that the key to a smooth conversion lies in the right tool for the job, patience in dealing with potential errors, and a keen eye for post-conversion cleanup.
Can Excel OCR recognize handwriting?

+
Excel’s OCR feature is primarily designed for printed text. While some handwriting might be recognized, for better accuracy, specialized tools or manual transcription might be necessary.
What if my images are not recognized well by OCR?

+
If the OCR fails due to poor image quality, try enhancing the image quality using photo editing software or consider using different OCR tools or services designed to handle more complex or degraded images.
Is there a cost associated with using these tools?

+
While some tools like Excel’s built-in OCR are free for basic use, software like ABBYY FineReader might require a purchase or subscription. Online converters often provide limited free conversions, with advanced features locked behind a paywall.