Convert Photos to Excel Sheets Instantly with These Simple Steps

The conversion of photographs into structured Excel spreadsheets can streamline numerous workflows, particularly when dealing with large quantities of visual data. Whether you need to log inventory, organize event attendees, or analyze business cards, here's how you can automate this process effectively:
Why Convert Photos to Excel?

Before diving into the steps, it’s vital to understand why you might want to convert photos to Excel:
- Organize Data: Photos can contain essential data, like handwritten details, business cards, or product labels, which are easier to search, sort, and analyze in an Excel spreadsheet.
- Automate Workflows: By converting photos into Excel, you can automate subsequent processes, like inventory management or contact entry.
- Enhance Accessibility: Extracted information in an Excel sheet is far more accessible and searchable than data hidden in images.
Step-by-Step Guide to Convert Photos to Excel

Here are the comprehensive steps to convert photos into Excel sheets:
1. Prepare Your Photos

- Ensure the photos are clear, well-lit, and the text within them is legible.
- Use image editing software to enhance clarity if needed.
👁️ Note: High-quality photos result in more accurate data extraction.
2. Use an Optical Character Recognition (OCR) Tool

Optical Character Recognition (OCR) technology is pivotal in this conversion process:
- Select an OCR software or service that supports output in Excel format.
- Upload or drag and drop your photos into the OCR tool.
🔍 Note: Look for OCR services with pre-trained models for better accuracy on specific document types.
3. Configure the OCR Settings
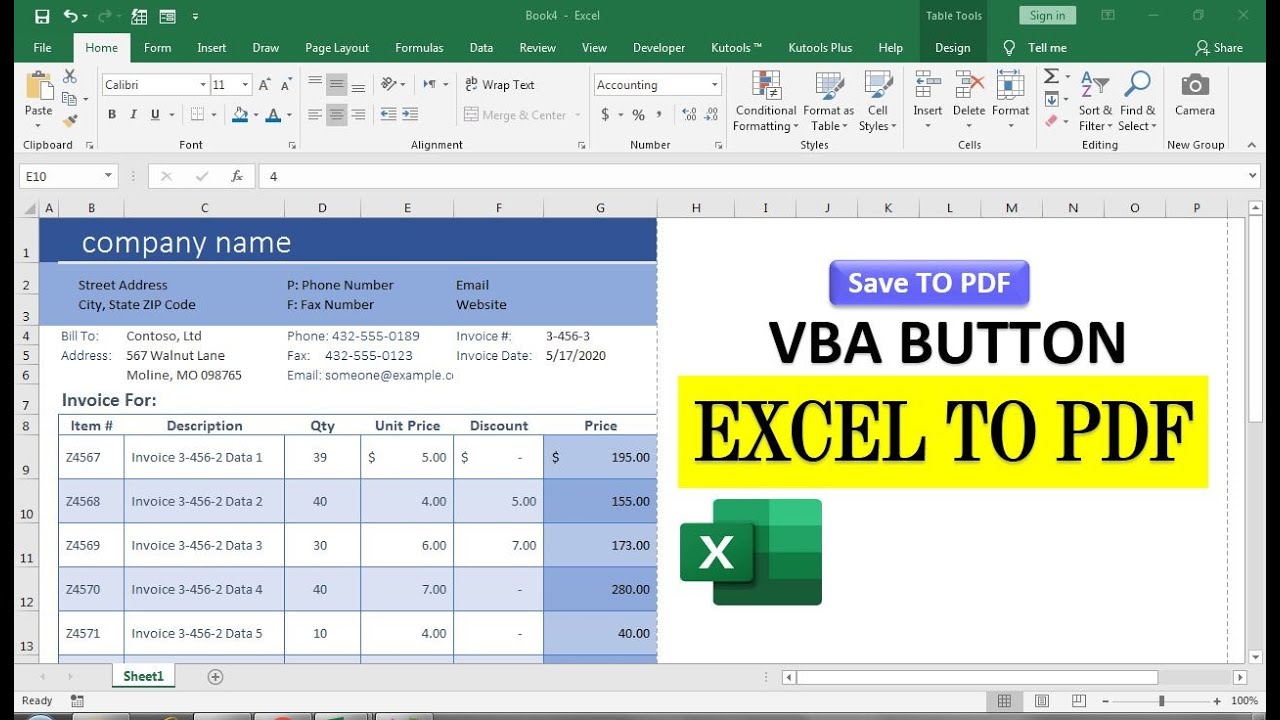
To ensure the conversion meets your needs:
- Choose the appropriate language for text recognition.
- Specify areas of interest in the photos if they contain multiple data sets.
4. Extract Data

- Initiate the OCR process. This step transforms the text in your photos into editable data.
- Verify the OCR results for accuracy, making any necessary corrections.
✅ Note: Always review the extracted data to ensure its correctness, as OCR isn’t foolproof.
5. Export to Excel

After data extraction:
- Select the option to export or download the recognized text.
- Choose Excel as the output format.
6. Review and Organize in Excel

Your data is now in Excel, but you might need to:
- Format the data into columns and rows to match your workflow needs.
- Use Excel’s sorting, filtering, and formatting tools to refine your data.
7. Optimize Your Workflow

- Create templates or macros for repeated conversion processes.
- Integrate your Excel data into other systems or databases for real-time data updates.
By following these steps, you've effectively converted photographs into structured Excel data. This process not only saves time but also improves data management. Ensure that you keep your photos organized, as this can simplify future conversions.
Can I convert multiple photos at once?

+
Yes, many OCR tools allow batch processing, enabling you to convert multiple photos simultaneously.
Is it possible to automate this process?

+
Absolutely, by integrating OCR tools with APIs or using tools that support automation, you can set up a workflow to automate this process entirely.
What if the OCR fails to read the text correctly?

+
If OCR fails, you can manually correct the data in Excel. Alternatively, improve photo quality or consider using a different OCR tool or service.



