Comparing Excel Sheets: Find Differences Easily

In the modern business environment, where data reigns supreme, the ability to compare different sets of information quickly and efficiently has become a critical skill. Microsoft Excel, with its robust set of tools and functions, stands as one of the most widely used applications for data manipulation and comparison. In this detailed guide, we'll explore various methods and techniques to compare two Excel sheets and find the differences, ensuring you can manage your data with precision and ease.
Why Compare Excel Sheets?

Before diving into the methods, let’s understand the importance of comparing Excel sheets:
- Data Integrity: Ensure data across different sources or periods is consistent.
- Audit and Compliance: Verify records for audits or meet regulatory requirements.
- Change Tracking: Monitor changes in data over time to track trends, anomalies, or policy adherence.
Method 1: Using Conditional Formatting

Conditional Formatting in Excel is not just for making your spreadsheet pretty; it’s an excellent tool for comparison:
Open both Excel workbooks containing the sheets you wish to compare.
Highlight the first cell range or column to compare in the first workbook.
Go to the Home tab, click on ‘Conditional Formatting’, and select ‘New Rule’.
Choose ‘Use a formula to determine which cells to format’.
Enter a formula like
=A1<>‘[Workbook2.xlsx]Sheet1’!A1to compare cells A1 in both sheets.Set a visual cue like a color or icon to highlight differences.
Repeat for all columns or ranges you want to compare.
⚠️ Note: This method works when the sheets have an identical structure but might require adjustment for row insertions or deletions.
Method 2: The VLOOKUP Function

VLOOKUP is powerful for looking up and comparing data between two sheets:
Ensure both sheets have a unique identifier column to match rows.
In one sheet, insert a column beside the data to compare, say column E, and use the following VLOOKUP formula:
=IF(ISNA(VLOOKUP(A1, [Workbook2.xlsx]Sheet1!A:D, 4, FALSE)), “Not in List”, VLOOKUP(A1, [Workbook2.xlsx]Sheet1!A:D, 4, FALSE))This formula checks if the data in column A of Sheet1 matches any data in Sheet2 and returns either the corresponding data or “Not in List”.
🌟 Note: While VLOOKUP is versatile, it’s not ideal for large datasets due to performance issues.
Method 3: Inquire Add-in

If you work extensively with Excel, consider using Microsoft’s Inquire add-in:
Activate the add-in from File > Options > Add-ins > Manage (COM Add-ins).
With both workbooks open, go to the Inquire tab and select ‘Compare Files’.
Excel will open a new workbook, highlighting differences with a cell-by-cell comparison report.
Method 4: Power Query for Advanced Comparison

Power Query, now part of Excel, provides dynamic data manipulation capabilities:
Import both Excel sheets into Power Query from the Data tab.
Use the ‘Merge Queries’ feature to bring both datasets into one query.
Configure the merge to compare based on a common key column.
Select the columns to highlight differences and load the query back into Excel.
Method 5: VBA for Custom Comparison

Visual Basic for Applications (VBA) allows you to create custom solutions:
Sub CompareSheets()
Dim ws1 As Worksheet, ws2 As Worksheet
Dim r As Range
Set ws1 = Workbooks(“Workbook1.xlsx”).Worksheets(“Sheet1”)
Set ws2 = Workbooks(“Workbook2.xlsx”).Worksheets(“Sheet1”)
For Each r In ws1.UsedRange
If r.Value <> ws2.Cells(r.Row, r.Column).Value Then
r.Interior.Color = RGB(255, 200, 200) ‘ Light Red color for differences
End If
Next r
End Sub
📌 Note: Knowledge of VBA programming is necessary to utilize this method effectively.
Considerations and Best Practices
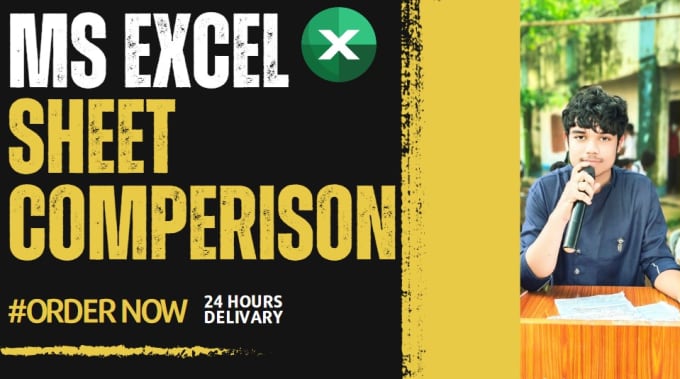
When comparing Excel sheets, keep the following in mind:
Check for structural consistency: Ensure rows or columns are not inserted or deleted in one sheet but not the other.
Data Type Mismatch: Text vs. Numbers or date formats might cause false positives or negatives.
Performance: For large datasets, consider using Power Query or VBA for efficiency.
In summary, comparing Excel sheets for differences can be a straightforward or complex task, depending on the scenario. The methods outlined above—from Conditional Formatting to custom VBA scripts—offer various levels of functionality and automation to fit your needs. Whether you’re ensuring data integrity, conducting audits, or tracking changes, Excel provides you with the tools to perform these tasks efficiently, ensuring your data remains clean, accurate, and actionable.
Can I compare Excel sheets with different structures?

+
Yes, but additional steps might be necessary to align data before comparison. Methods like VLOOKUP or Power Query can help match and compare data despite structural differences.
How do I handle merged cells during comparison?

+
Merged cells can complicate comparison. Convert merged cells to unmerged cells or handle them manually or with VBA scripts for a more accurate comparison.
Are there any Excel add-ins specifically for comparing sheets?

+
Yes, besides Microsoft’s Inquire add-in, third-party tools like Kutools for Excel or XLTools offer advanced comparison features.