Convert Numbers to Words in Excel Easily

Converting numbers to words in Microsoft Excel is an essential skill for professionals in various fields including accounting, bookkeeping, and data entry. This task can enhance reports, automate document preparation, and improve the readability of numerical data in spreadsheets. In this detailed guide, we'll walk through multiple methods to seamlessly transform digits into text within Excel.
Why Convert Numbers to Words?

Before diving into how-to’s, let’s understand why converting numbers to words is beneficial:
- Professionalism: Documents and reports look more professional when numbers are in word form.
- Clarity: It minimizes potential misunderstandings from numeric ambiguity.
- Accessibility: Improves document accessibility for people with visual impairments.
- Legal and Formal Contexts: Necessary in legal or official documents where numerical values need to be expressed in words.
Excel Functions for Converting Numbers to Words

Excel does not have a native function specifically designed for converting numbers to words, but we can utilize custom functions, add-ins, and alternative methods to achieve this.
Method 1: Using VBA Macro

If you’re familiar with Visual Basic for Applications (VBA), you can write a custom function to convert numbers to words. Here’s how:
- Open Excel and press Alt + F11 to access the VBA editor.
- Go to Insert > Module to create a new module.
- Copy and paste the following code into the module:
Function SpellNumber(ByVal MyNumber As Variant) As String ‘ Function to convert numbers to text Dim Dollars, Cents, Temp Dim DecimalPlace, Count ReDim Place(9) As String Place(2) = “ Thousand ” Place(3) = “ Million ” Place(4) = “ Billion ” Place(5) = “ Trillion “' Convert to string MyNumber = Trim(Str(MyNumber)) ' Find decimal place DecimalPlace = InStr(MyNumber, ".") If DecimalPlace > 0 Then Cents = GetTens(Left(Mid(MyNumber, DecimalPlace + 1) & "00", 2)) MyNumber = Trim(Left(MyNumber, DecimalPlace - 1)) End If Count = 1 Do While MyNumber <> "" Temp = GetHundreds(Right(MyNumber, 3)) If Temp <> "" Then Dollars = Temp & Place(Count) & Dollars If Len(MyNumber) > 3 Then MyNumber = Left(MyNumber, Len(MyNumber) - 3) Else MyNumber = "" End If Count = Count + 1 Loop Select Case Dollars Case "" Dollars = "Zero" Case "One" Dollars = "One Dollar" Case Else Dollars = Dollars & " Dollars" End Select Select Case Cents Case "" Cents = "" Case "One" Cents = " and One Cent" Case Else Cents = " and " & Cents & " Cents" End Select SpellNumber = Dollars & CentsEnd Function
’ Sub-functions for handling different levels of conversion ‘ These can be added to handle the logic for converting tens and hundreds etc.
📌 Note: Make sure to also add the sub-functions (GetHundreds, GetTens, etc.) for the complete conversion logic to work properly.
Method 2: Using Excel Add-Ins

Excel Add-Ins can simplify the process without requiring knowledge of VBA:
- SpellNumber: An add-in available from Microsoft, designed specifically for this purpose.
- Other Third-Party Add-Ins: Look for professional add-ins available on the Microsoft Office Store or other reliable sources.
To use an add-in:
- Go to File > Options > Add-Ins.
- In the Manage box, select Excel Add-ins and click Go.
- Click Browse, find your add-in, and click OK.
- The add-in functions will now be available to use in your worksheet.
Method 3: Online Conversion Tools

If you occasionally need to convert numbers to words, consider using online tools:
- Find a reputable website offering a number-to-word conversion tool.
- Enter your number, copy the resulting text, and paste it back into Excel.
This method is straightforward but not practical for large datasets or repeated use.
Method 4: Custom Formulas

Advanced users can create custom formulas using Excel’s built-in functions:
- CHOOSE Function: Can be used to map single digits to text.
- LOOKUP and VLOOKUP: Useful for larger numbers by referencing a table of numbers to words.
- Array Formulas: For converting complex or large numbers.
Here is an example of using the CHOOSE function for single digits:
| Number | Formula |
|---|---|
| 1 | =CHOOSE(1, “One”, “Two”, “Three”, “Four”, “Five”, “Six”, “Seven”, “Eight”, “Nine”) |
| 2 | =CHOOSE(2, “One”, “Two”, “Three”, “Four”, “Five”, “Six”, “Seven”, “Eight”, “Nine”) |
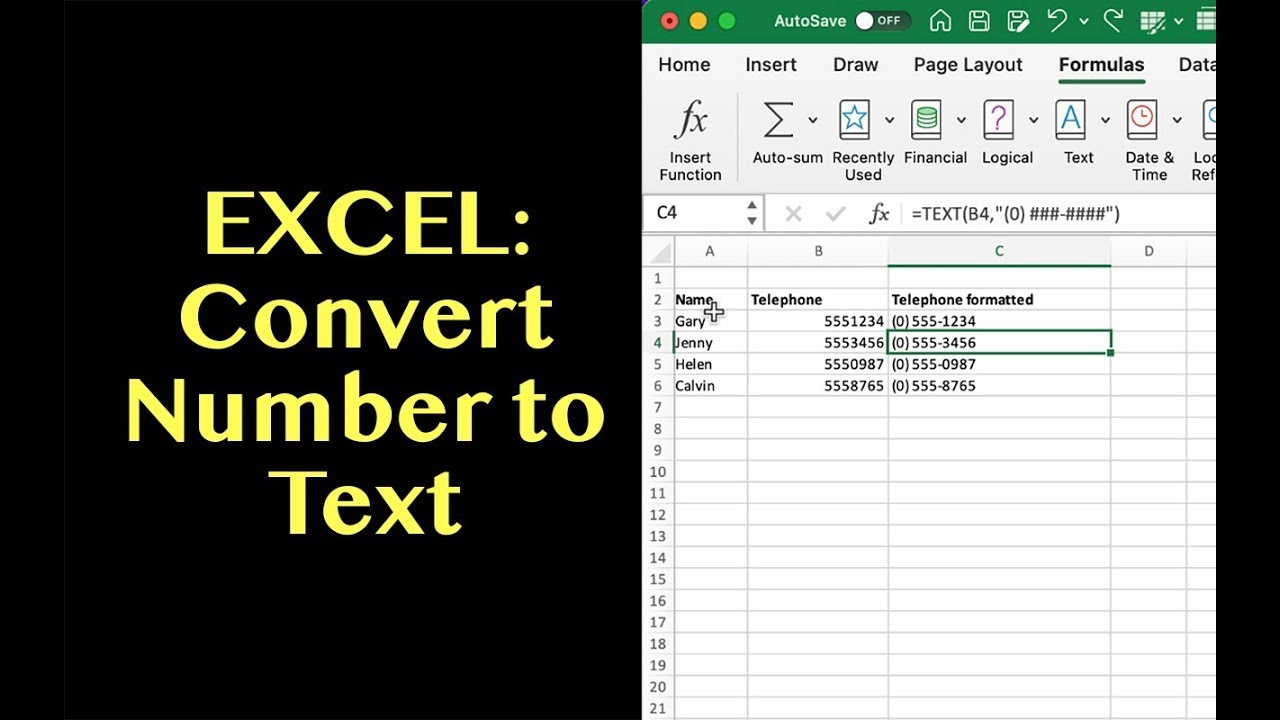
📌 Note: For numbers above 9, you would need to combine this with logic to handle tens, hundreds, and so forth.
Understanding the need for converting numbers to words in Excel is just the beginning. With the methods outlined, you can now start transforming your numerical data into a more human-readable format. Whether through VBA, add-ins, online tools, or custom formulas, Excel provides a range of options tailored to different skill levels and needs. As you implement these solutions, remember:
- Simplicity: Choose the method that best fits your needs; for one-off tasks, an online tool might suffice.
- Efficiency: For larger datasets or frequent use, consider learning or using VBA or add-ins.
- Maintainability: Ensure that your solutions are understandable and maintainable by others.
By mastering these techniques, you'll not only improve your Excel skills but also enhance the quality and clarity of your reports and documentation, making your work stand out in professionalism and accuracy.
Can Excel convert numbers to words without any additional tools?

+
Excel does not have a built-in function specifically for this, but you can achieve this with VBA, custom formulas, or add-ins.
Is it safe to use online conversion tools?

+
As long as you choose reputable websites, using online tools for one-time conversions can be safe. Always check the privacy policy.
How do I maintain VBA code after it’s written?

+
Comment your VBA code adequately, and consider setting up version control or keeping backups of your Excel files with VBA macros.



