5 Ways to Split Rows in Excel Quickly

Manipulating data in Excel often involves rearranging and organizing it in a way that is more useful for your analysis, reporting, or presentation needs. One common task you might encounter is splitting a single row of data into multiple rows to expand or categorize your data more effectively. Here are five efficient ways to split rows in Excel, each with its unique application, ensuring you can tackle this task swiftly and with minimal errors.
Method 1: Using Excel’s Built-in Flash Fill Feature

Excel’s Flash Fill is a feature that has made data manipulation much easier. It recognizes patterns and completes the rest of your data automatically.
- Start typing the pattern in the row below where your data is located.
- Once Excel recognizes what you’re trying to do, Flash Fill will suggest the rest of the data. Press Enter to apply.

Method 2: TEXT to COLUMNS Wizard
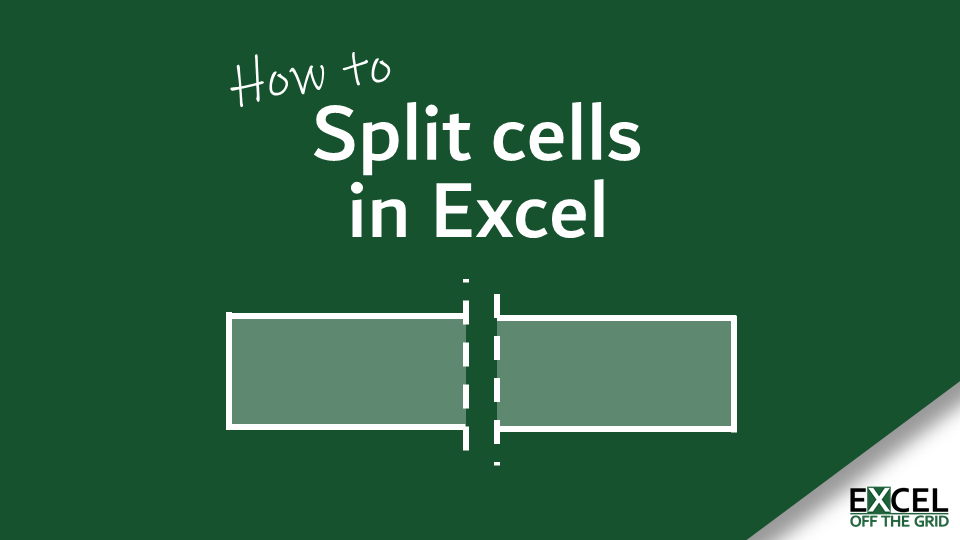
The Text to Columns wizard is a classic Excel feature for splitting data into multiple columns, but with a little creativity, you can also use it to split rows:
- Copy the row you want to split.
- Paste the row into a new blank column.
- Go to Data > Text to Columns, and choose Delimited.
- Select the appropriate delimiter for your data, then click Finish.
- Now, your data is split into new columns; you can cut and paste these columns back into rows.
💡 Note: This method is useful for data that is naturally separated by specific characters like commas, spaces, or tabs.
Method 3: Using Formulas

If you’re comfortable with Excel formulas, you can automate the splitting process:
| Formula | Description |
|---|---|
=IFERROR(MID(A2,ROW(A1)*(COLUMN(B1)-1)+1,MIN(ROW(A1)*COLUMN(B1),LEN(A2)-(ROW(A1)-1)COLUMN(B1))),” |
Extracts characters from a cell based on the row and column position. |
=INDEX(A2:D2,ROW(1:1)+4(COLUMN(B1)-1)) |
Retrieves data from a range based on row and column reference. |
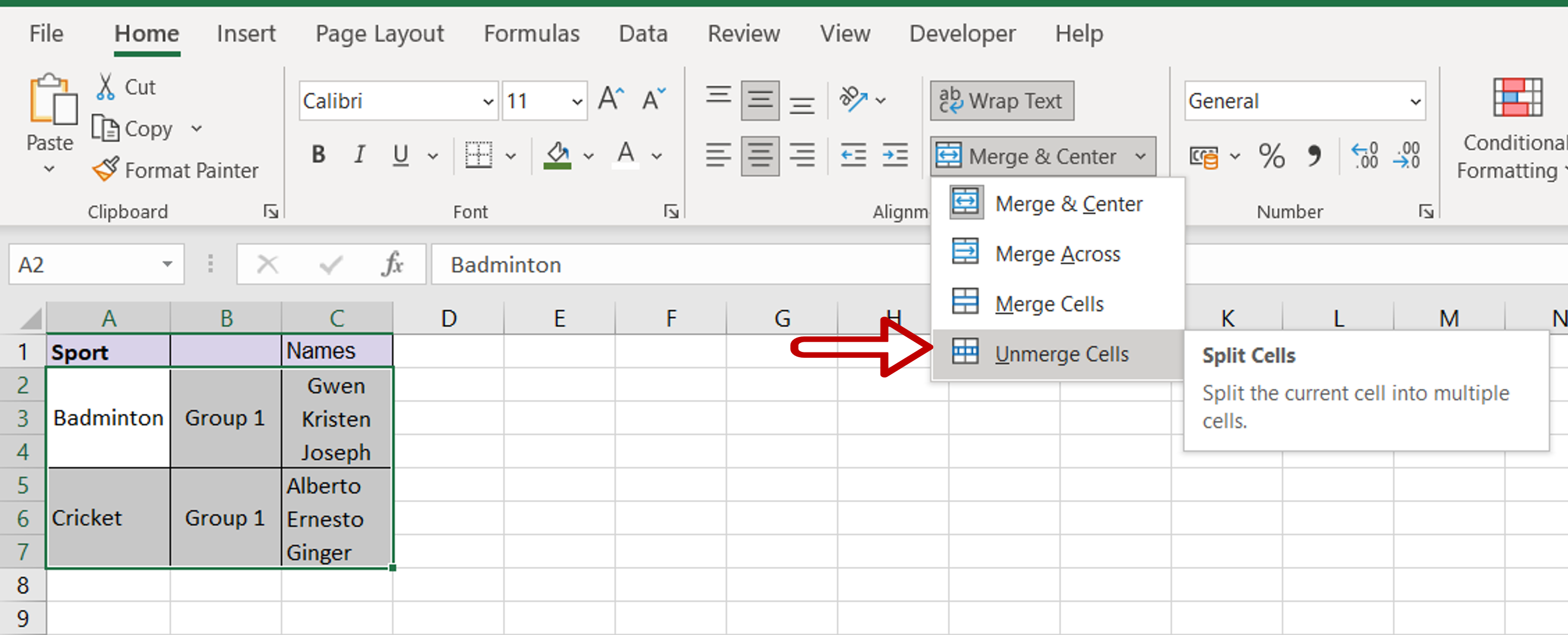
Method 4: VBA Macro

For complex datasets or when you frequently need to split rows, a VBA macro can be your best friend:
- Open the VBA editor (Alt + F11) and insert a new module.
- Paste in the following code to split rows:
Sub SplitRowIntoMultipleRows() Dim rng As Range, cell As Range Dim lastRow As Long, i As Long Dim colNum As LongSet rng = Selection 'Select the range you want to split colNum = rng.Columns.Count Application.ScreenUpdating = False lastRow = Cells(Rows.Count, rng.Column).End(xlUp).Row For Each cell In rng If Not IsEmpty(cell) Then For i = 1 To colNum Cells(lastRow + 1, i).Value = Split(cell.Value, ",")(i - 1) Next i lastRow = lastRow + 1 End If Next cell Application.ScreenUpdating = True
End Sub
💡 Note: The above macro assumes that data is separated by commas; adjust the separator as necessary for your dataset.
Method 5: Power Query

Power Query is a powerful tool in Excel that can automate data transformation tasks, including splitting rows:
- Select your data range, go to Data > From Table/Range.
- In the Power Query Editor, choose the column to split.
- Use the Transform > Split Column option, choosing the appropriate delimiter or length to split by.
- After splitting, you can expand rows using the Expand button or the Unpivot Other Columns feature if needed.

Final Thoughts

Splitting rows in Excel can streamline your data analysis process significantly. Whether you opt for a quick and simple method like Flash Fill or delve into the more powerful capabilities of Power Query or VBA, these techniques ensure that you’re equipped to handle any data manipulation task efficiently. Understanding the different methods allows you to choose the most appropriate one for your specific dataset and the level of automation you need. Remember to always back up your data before attempting any significant changes.
Can I split rows in Excel without VBA?
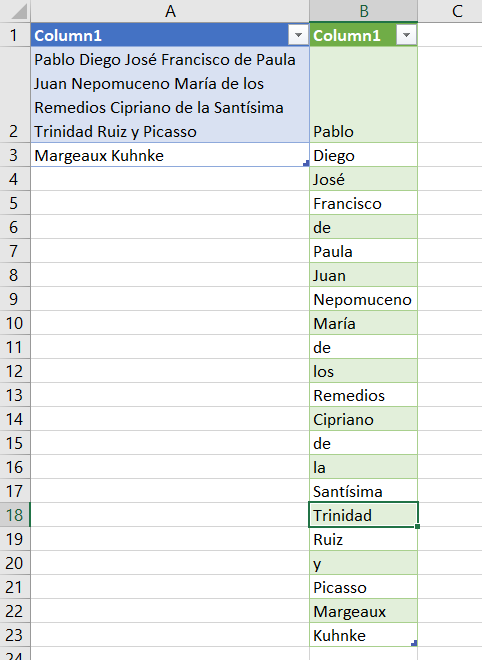
+
Absolutely! Methods 1, 2, and 3 provided above offer ways to split rows in Excel without writing any VBA code, using features like Flash Fill, Text to Columns, and formulas.
How do I split rows if the data doesn’t have a natural delimiter?

+
If your data lacks a natural delimiter, you can use the TEXT to COLUMNS feature with a fixed width or consider using Power Query’s advanced features to split the data based on position.
Can Power Query be used to split multiple rows at once?

+
Yes, Power Query can efficiently handle splitting multiple rows at once. You can select the entire range of data you want to split and apply the same operations to all selected data simultaneously.
How do I ensure the data in split rows remains consistent?

+
Ensure data consistency by carefully defining how the split should occur, validating your data after splitting, and using features like Excel’s Data Validation or Power Query’s transformation steps to apply uniform rules across all rows.