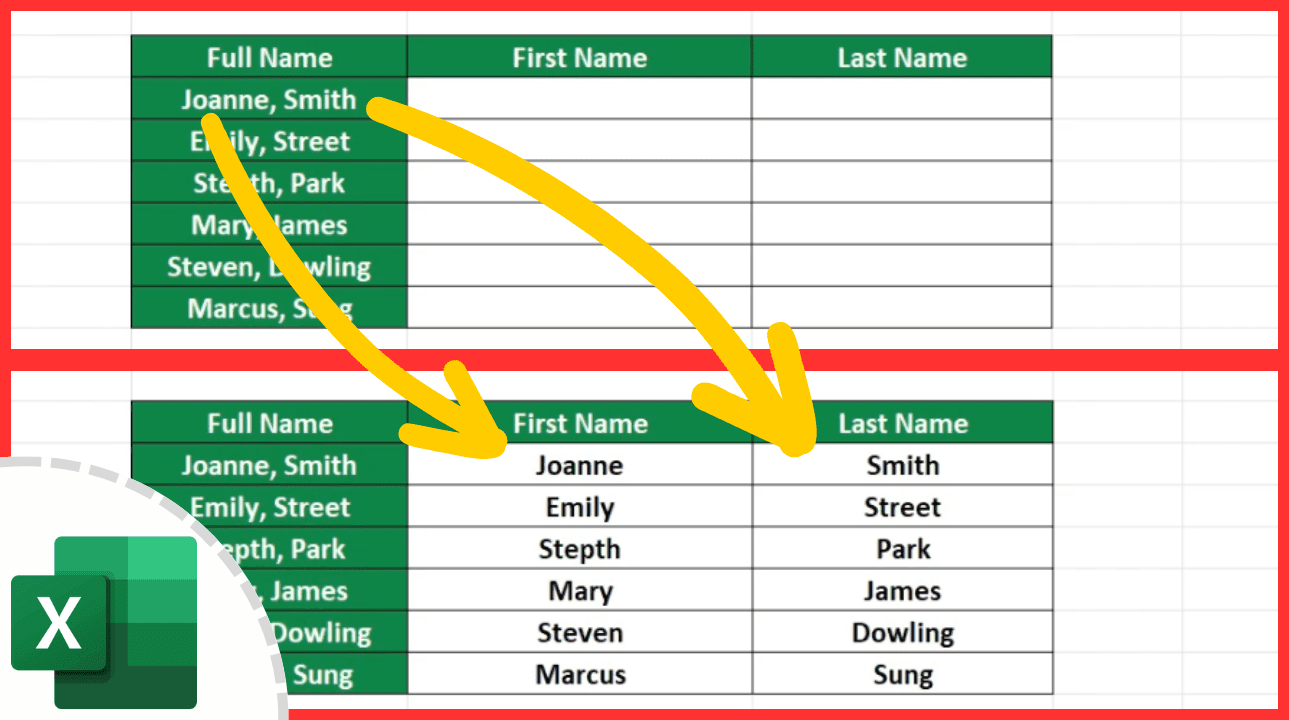Convert Notepad to Excel Easily - Step-by-Step Guide

Are you still manually entering data into Excel from a Notepad document? This process can be tedious and error-prone, especially when dealing with large datasets. Imagine if you could effortlessly convert your text files into well-organized Excel spreadsheets with just a few clicks. In this comprehensive guide, we'll walk through the steps to convert Notepad to Excel, making your data management tasks much simpler and more efficient.
Why Convert Notepad Files to Excel?
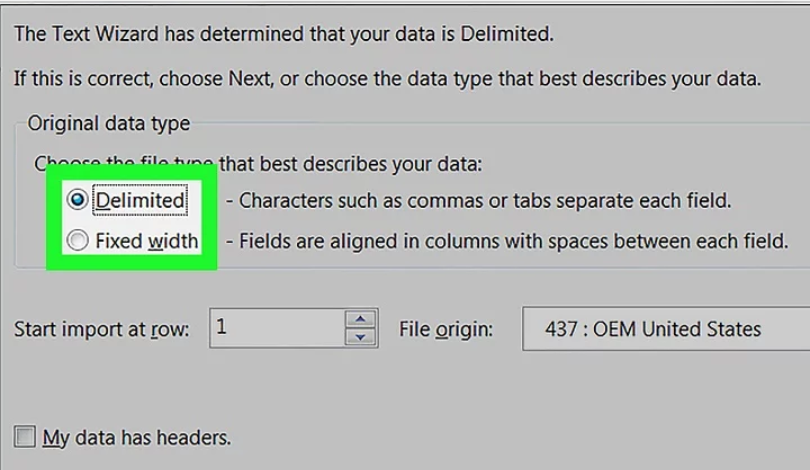
Before we delve into the how-to’s, let’s understand the benefits of converting text files to Excel:
- Efficiency: Excel allows for complex data manipulation, sorting, and analysis which is much more limited in a simple text file.
- Accuracy: By reducing manual data entry, you minimize errors that can arise from typing or transcription mistakes.
- Data Analysis: Excel provides tools for statistical analysis, graphing, and pivot tables, which are crucial for data-driven decisions.
- Collaboration: Sharing and collaborating on spreadsheets is straightforward with Excel, especially when using cloud-based versions.
Step-by-Step Guide to Convert Notepad to Excel
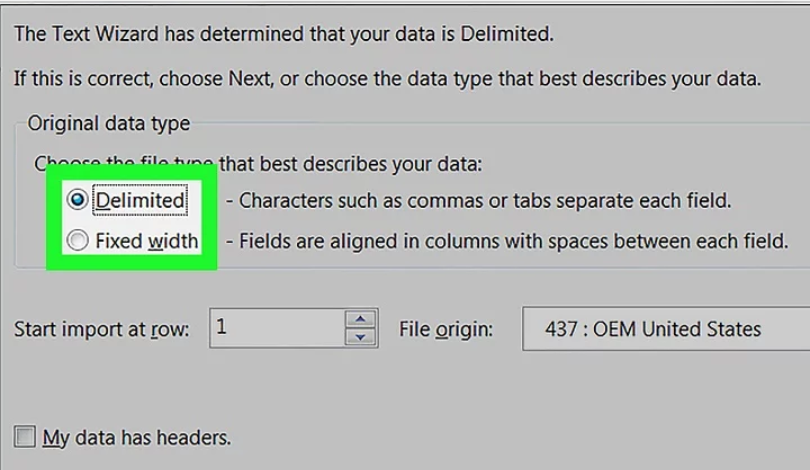
Here’s how you can convert your Notepad file to an Excel spreadsheet:
Step 1: Preparation of Your Notepad File

- Ensure that your text data is formatted with delimiters like commas or tabs for each column, or spaces if applicable.
- Clean up any unnecessary spaces or special characters which could interfere with data import.
📝 Note: If your data is not properly delimited, you might need to manually format or use a text editor with regex capabilities to prepare it.
Step 2: Open Excel and Import the File

- Open Microsoft Excel on your computer.
- Go to File > Open.
- Choose Text Files (*.prn, *.txt, *.csv) from the dropdown menu in the Open dialog box.
- Select your Notepad file and click Open.
Step 3: Import Wizard
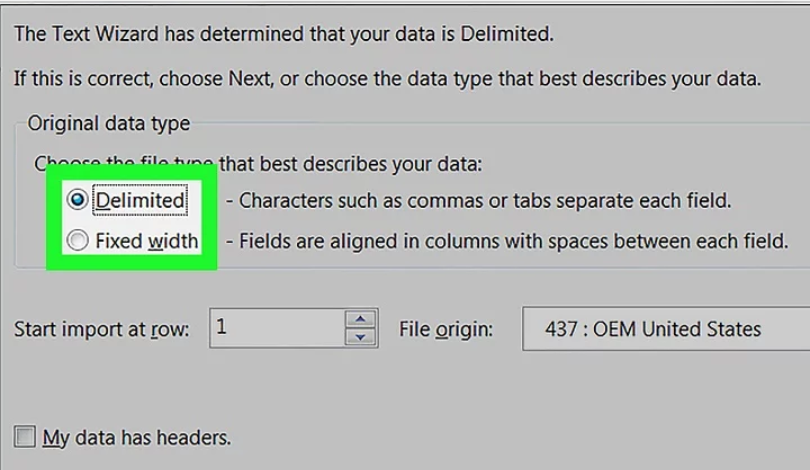
The Text Import Wizard will appear to guide you through the import process:
- Step 1 of 3: Choose Delimited for how your data is separated. Click Next.
- Step 2 of 3: Select the delimiter that matches your data (e.g., Tab, Comma, Space). You can also set ‘Treat consecutive delimiters as one’ if there might be inconsistencies.
- Step 3 of 3: Review the column data format. Excel can often auto-detect, but you can set formats manually if needed. Click Finish.
| Step | Action |
|---|---|
| 1 | Select Delimited |
| 2 | Choose appropriate delimiter |
| 3 | Set column data formats |

Step 4: Organize and Clean Data in Excel

Once your data is imported:
- Adjust column widths or formats to better view and manage your data.
- Use Excel functions like Text to Columns, Remove Duplicates, or Data Validation to clean and verify your dataset.
- Check for and correct any formatting or data consistency issues.
Step 5: Save Your Excel Spreadsheet

- Go to File > Save As, name your file, and choose where to save it.
- Ensure you save in Excel format (.xlsx).
By following these steps, you now have your data from Notepad neatly organized in Excel, ready for further analysis or sharing. This transformation from a simple text file to a powerful spreadsheet tool opens up a world of possibilities for data manipulation and presentation.
What if my Notepad file has no delimiters?

+
If your text file lacks proper delimiters, you’ll need to manually format the data before importing it into Excel. You can use text editors with regex capabilities to add delimiters or manually separate the data into columns in Excel after import.
Can I automate this process for multiple files?

+
Yes, if you need to convert multiple files, you can use Excel VBA scripts or external tools like Python scripts to automate the conversion process. This can save a significant amount of time for large-scale data entry.
What should I do if my Notepad file contains multiple record types?

+
When importing data with multiple record types, you’ll need to manage these records within Excel. You can use filters to separate different record types, apply rules for data transformation, or even use VBA to automate sorting and organizing data based on different formats or identifiers within the text file.