5 Easy Steps to Convert PDF to Excel

Handling PDF documents can be a challenging task, particularly when you need to manipulate or analyze the data they contain. Often, this data needs to be converted into a more dynamic format like Excel spreadsheets. This process can be complex but absolutely manageable with the right tools and guidance. Here, we explore five easy steps to convert PDF to Excel, ensuring you can manage your data with greater ease and accuracy.
Step 1: Select the Right PDF to Excel Conversion Tool

The first step in converting a PDF to Excel is choosing the appropriate tool. Numerous online converters are available, such as Adobe Acrobat Pro DC, Adobe Export PDF, or tools like Smallpdf, iLovePDF, or Pdf2Go. Here are some tips to help you choose:
- Accuracy: Ensure the tool can accurately detect tables in PDF documents.
- Usability: Look for intuitive interfaces for ease of use.
- Features: Tools with features for batch conversion or OCR are preferable.
🌟 Note: Some online converters might have limits on file size or might not offer OCR capabilities for scanned PDFs.

Step 2: Prepare Your PDF Document
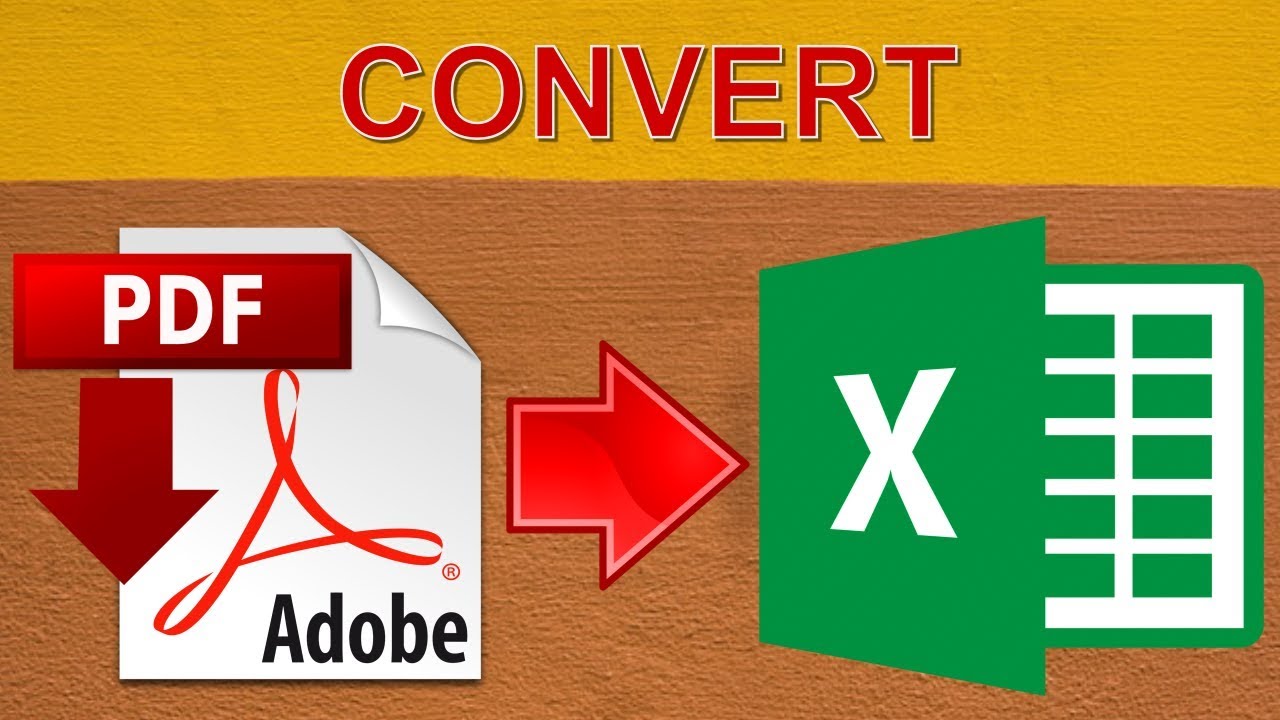
Before conversion, it's wise to prepare your PDF for optimal results:
- Ensure the PDF is of good quality and not too heavily compressed.
- Verify if the PDF has tables or data in a tabular format.
- If your PDF contains scanned images of data, use a tool with Optical Character Recognition (OCR) to detect text.
🔎 Note: OCR can significantly improve conversion accuracy for scanned documents but might require additional time.

Step 3: Upload and Convert the PDF

Follow these steps to convert your PDF:
- Go to the chosen conversion tool's website or open the software.
- Click on 'Choose File' or the equivalent to upload your PDF.
- Select the 'Convert to Excel' or similar option if available.
- Initiate the conversion process and wait for completion.
| Tool | Steps to Convert |
|---|---|
| Adobe Acrobat Pro DC | File > Save As > Excel |
| Smallpdf | Choose File > Convert to Excel |
| iLovePDF | Select PDF to Excel > Upload > Convert |

Step 4: Review and Edit the Converted Excel File

After conversion:
- Open the Excel file to check the layout and data.
- Verify if tables and data have been correctly converted.
- Manually correct any errors or formatting issues.
- Consider using Excel's built-in features to format or cleanse the data further.
🔧 Note: Not all conversion tools will automatically adjust formatting, so some manual adjustments might be necessary.

Step 5: Save and Share Your Excel File

Once your file is in the desired format:
- Save the Excel file in an appropriate location on your computer.
- If needed, share the file with others by email or through cloud services like Google Drive or Dropbox.
- Consider maintaining a backup copy of the PDF or the original source data for reference.
Converting PDF to Excel can enhance data analysis, reporting, and integration with other software systems. Following these steps helps ensure a seamless transition from static PDF documents to interactive Excel spreadsheets, thereby unlocking the potential of your data. Remember, while tools are vital, understanding your data and the nuances of conversion is crucial for achieving the best results.
Why is converting a PDF to Excel important?

+
Converting PDF to Excel enables the editing, sorting, and analysis of data that would otherwise be static in a PDF document.
Can I convert a PDF with graphs to Excel?

+
Yes, though you might need manual adjustment, or the tool might convert the graph into a static image in the Excel sheet.
How accurate are these conversion tools?

+
The accuracy varies, but many modern tools offer high accuracy for well-formatted PDFs; manual review is recommended for precision.



