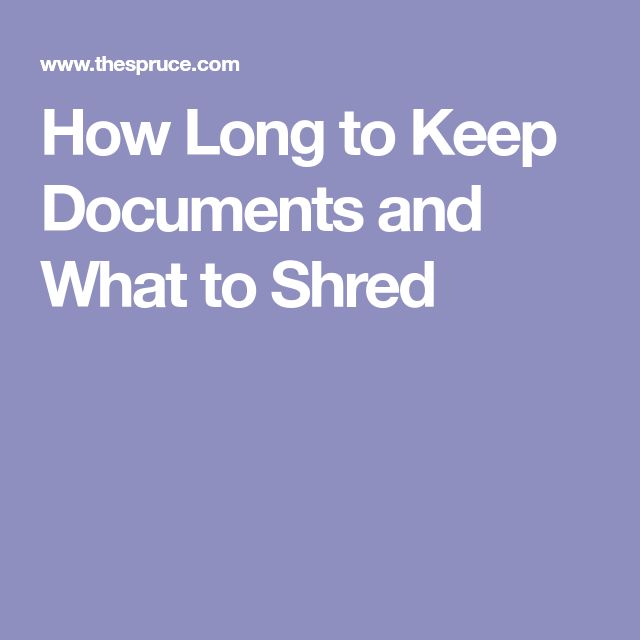5 Easy Steps to Convert Google Sheets to Excel

Are you someone who frequently uses Google Sheets for collaboration or convenience but now needs to switch to Microsoft Excel for better compatibility or analysis? Converting spreadsheets from Google Sheets to Excel doesn't need to be a daunting task. Here's a comprehensive guide on how you can smoothly transition from Google Sheets to Excel in just 5 easy steps.
Step 1: Export Your Google Sheets File

The initial step in converting your Google Sheets to Excel is to export your data. Follow these steps:
- Open your desired Google Sheet.
- Go to the menu and click on File.
- Navigate to Download, and from the dropdown, select Microsoft Excel (.xlsx).
- Your file will be downloaded automatically to your computer as an Excel file.
🌟 Note: Make sure your Google Sheets document is up to date before downloading to avoid any data loss.
Step 2: Format Compatibility Check

Before opening your file in Excel, it’s wise to verify if there are any formatting issues that need addressing:
- Look out for conditional formatting, as Excel might not support all types.
- Ensure any charts, graphs, or special functions are compatible.
- Check for any features like dropdowns, checkboxes, or data validation rules that might behave differently in Excel.
Step 3: Open the Converted File in Excel

Now that your Google Sheets file is in Excel format, it’s time to open it in Excel:
- Launch Microsoft Excel on your computer.
- Use the Open feature in Excel and navigate to the downloaded .xlsx file.
- If your file doesn’t open automatically in Excel, right-click on the file, select Open with, and choose Excel.
- Once opened, you should see your data, mostly as it was in Google Sheets.
🛠️ Note: If Excel alerts you about missing features or formatting, consider reviewing and adjusting these in your Google Sheets file before re-exporting.
Step 4: Adjust and Finalize Your Excel Sheet

After opening your spreadsheet in Excel, take the time to:
- Check and adjust cell formats, especially if you deal with dates, times, or currencies.
- Align any charts or tables to fit Excel’s layout.
- Test formulas and functions to ensure they’re functioning as intended.
- Update any hyperlinks or external references to ensure they still point to the right place.
📌 Note: Excel and Google Sheets might have differences in how they handle certain calculations or data, so thorough checking is key.
Step 5: Save and Share Your Excel File

Once you have verified and adjusted your spreadsheet, save it for future use or sharing:
- Save your work by going to File > Save As.
- Choose a location where you wish to save the file, name it appropriately, and save.
- If you need to share, Excel offers multiple sharing options, or you can send the file directly via email.
Recap of the Conversion Process

Converting your Google Sheets to Excel involves exporting, checking compatibility, opening the file in Excel, making adjustments, and then saving and sharing. This process ensures that your data transitions smoothly and retains its integrity.
💡 Note: If you encounter any issues during the conversion, consider updating both your Google Sheets document and Excel application to their latest versions for better compatibility.
Summing Up

The transition from Google Sheets to Excel is straightforward with the correct knowledge. By following these five steps, you can ensure that your data, formatting, and functionality remain consistent. This guide has walked you through each step, from exporting your Google Sheets file to making final adjustments in Excel, ensuring a seamless transition. Whether you’re switching software for better analysis tools, compatibility, or other reasons, you now have the tools to do it effortlessly.
What are the main differences between Google Sheets and Excel?

+
While both platforms handle spreadsheets, Excel offers more advanced features and analysis tools, whereas Google Sheets excels in real-time collaboration. Additionally, Excel has a richer set of functions and macros, while Google Sheets is known for its integration with Google Workspace.
Can I revert from Excel back to Google Sheets?

+
Yes, you can. Open Excel, go to File > Share, choose “Save to Google Drive”, or you can simply upload the Excel file back to Google Drive and open it with Google Sheets.
What should I do if some features don’t translate correctly?

+
If features don’t translate well, you might need to recreate them in Excel. For example, if charts or specific functions don’t work, it’s often easier to create new charts or manually input functions in Excel.