Easily Convert Excel Sheet to JPG: Step-by-Step Guide

The need to convert Excel spreadsheets to image formats like JPG is common among professionals, from sharing data snapshots to archiving records. This guide provides a detailed, step-by-step walkthrough on how to easily convert Excel spreadsheets to JPG images using Microsoft Excel itself and third-party online tools.
Using Microsoft Excel

Microsoft Excel allows you to save your work in various formats, including images. Here's how you can convert your Excel sheet to a JPG using Microsoft Excel:
- Open your Excel file in Microsoft Excel.
- Select the range of cells or entire sheet you want to convert to JPG.
- Press
Ctrl + Pto open the print menu or go to File > Print. - Under Printer, select Microsoft Print to PDF.
- Choose Save as PDF in the Printer section and set any print properties if necessary.
- Click on Print.
- In the Save Print Output As dialog, choose where to save your PDF, name it, and click Save.
- Now, open the PDF file with Adobe Reader or another PDF reader.
- Use the Snapshot Tool in Adobe Reader or any other tool to capture the page. In Adobe Reader, go to Edit > Take a Snapshot. This captures the selected area.
- Open an image editing software like GIMP, paste the image, and save it as JPG.
💡 Note: If your Excel file is large, make sure your PDF reader can handle the size of the document to avoid any crashes or slowdowns.
Using Online Tools
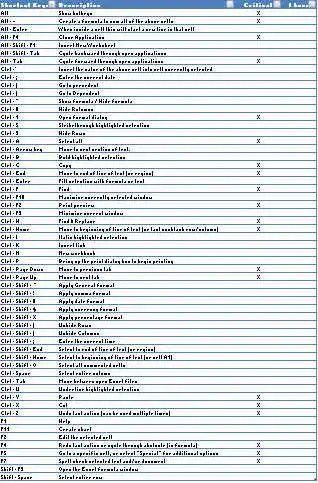
If you don't have access to Microsoft Excel or prefer a straightforward, web-based approach, here's how to convert Excel sheets to JPG using online tools:
- Upload Your Excel File: Navigate to an online converter site like Convertio or OnlineJPGTools, and upload your Excel file.
- Convert the File: Choose the option to convert to JPG. Some tools might offer additional settings like quality or resolution; adjust these as needed.
- Download the JPG: Once the conversion is complete, download the JPG file to your computer or device.
- Multiple Sheets: If your Excel file has multiple sheets, you might need to convert each sheet separately, or the tool might provide an option to merge all sheets into a single image or PDF.
💡 Note: Be cautious when using online services; always ensure they're reputable to protect your data privacy.
When to Use Each Method

The choice between using Microsoft Excel or an online tool depends on several factors:
| Method | When to Use |
|---|---|
| Microsoft Excel |
|
| Online Tools |
|

To sum up, converting Excel sheets to JPG images offers a convenient way to share data, create visuals, or archive information. This guide has outlined two primary methods to achieve this: using Microsoft Excel's built-in features for PDF conversion followed by a screenshot or employing online conversion tools for a straightforward process. Each method has its advantages, and your choice should reflect considerations like data privacy, conversion frequency, and the tools available at your disposal. As you navigate the digital landscape, having these skills under your belt enhances your ability to manipulate and present data efficiently.
What if I want to convert a large Excel file to JPG?

+
For large files, use Microsoft Excel’s method to convert to PDF first. Ensure your PDF reader can handle large files, then use the snapshot tool to convert to JPG.
Can I convert multiple Excel sheets at once to JPG?

+
Most online tools allow batch conversions, but you might need to convert each sheet separately using Excel’s method.
Are online tools safe for converting sensitive data?

+
Exercise caution with online tools, as not all are secure. Always review privacy policies and check for SSL certificates to ensure your data’s safety.
What is the difference between JPEG and PNG for Excel sheets?

+
JPEG uses lossy compression, good for photographs but not ideal for sharp edges or text. PNG offers lossless compression, which is better for maintaining image quality, particularly for text or simple graphics from spreadsheets.
Can I use these methods on a Mac?

+
Yes, you can use Microsoft Excel on a Mac or opt for online tools to convert Excel to JPG images.



