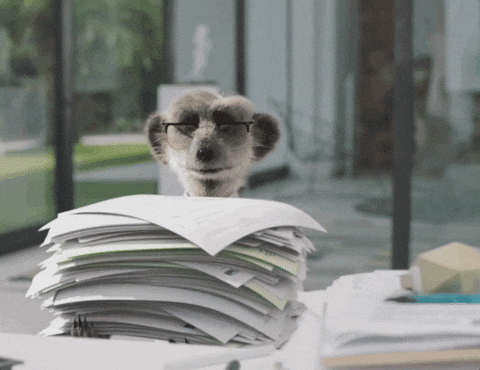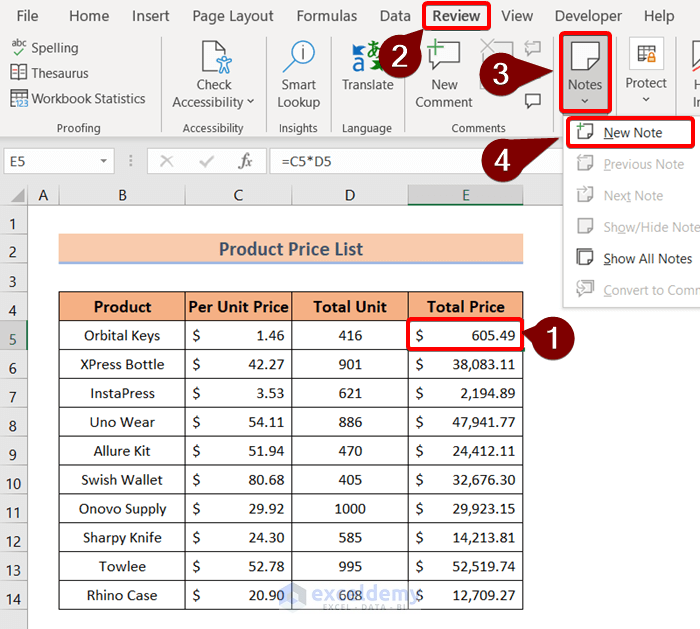Convert Excel Sheets to Images Easily - Quick Guide

Converting Excel spreadsheets to images can streamline communication and presentation of data. Whether you need to share information quickly, include data in a document, or display it in a way that's universally accessible, understanding how to convert your Excel files into image format is essential. This guide will walk you through the process, making it easy for even beginners to share and present their data effectively.
Why Convert Excel to Images?

- Presentations: Images of your spreadsheets can make slides more dynamic and visually appealing.
- Sharing Data: Images simplify data sharing, especially with those who don't have Excel installed.
- Documentation: Including screenshots in documents can enhance understanding and retention of complex data.
How to Convert Excel to Images

Using the Snipping Tool or Print Screen
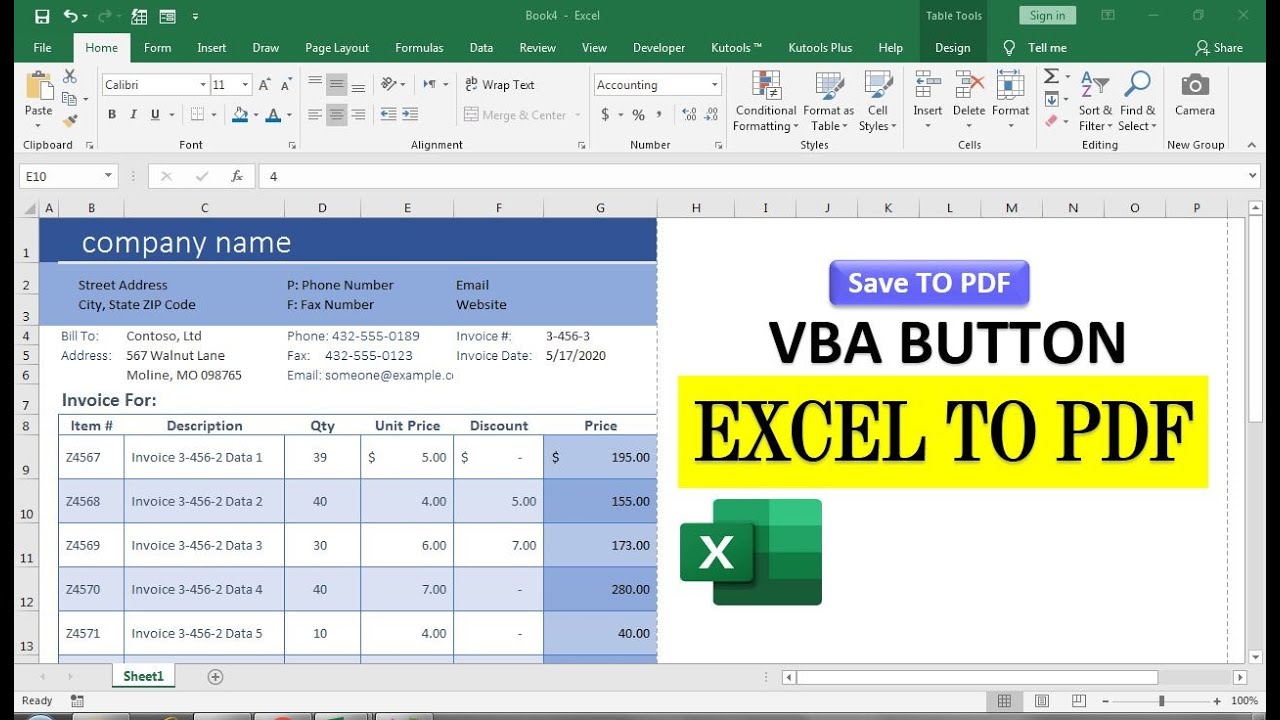
If you're looking for a quick method, the Snipping Tool or Print Screen function on your computer is quite effective:
- Open your Excel sheet.
- Use the Snipping Tool (on Windows) or Command + Shift + 4 (on macOS) to capture a screenshot of the desired area.
- Paste the screenshot into an image editor or directly into your document or email.
📷 Note: Remember, this method captures the visible area only, so you may need to scroll and take multiple captures if your sheet is large.
Using Excel's Built-in Function

Excel itself offers a feature to convert sheets to images:
- Open your Excel workbook.
- Select the cells or range you want to convert.
- Go to File > Print.
- Change the printer to 'Save as PDF' or use the 'Microsoft XPS Document Writer' to create a PDF or XPS file, which you can then convert to an image.
Online Tools for Conversion

There are several online tools that can convert Excel files to images:
| Service | Pros | Cons |
|---|---|---|
| SmallPDF | Free, simple interface | Watermark on free version |
| Zamzar | Supports multiple formats | Requires email for conversion |
| Convertio | User-friendly, supports many formats | Registration for larger files |

Third-Party Software

Software like Adobe Acrobat or specialized converters like DocuFreezer can offer more control over the conversion process:
- Adobe Acrobat: Converts to PDF first, then image.
- DocuFreezer: Allows batch conversion of multiple files to various image formats.
Conclusion

Transforming your Excel spreadsheets into images is a versatile skill that can enhance how you share and present data. With the methods outlined, you can choose the one that best fits your needs, from quick manual screenshots to sophisticated software solutions. Remember, each method has its place depending on your objectives, whether it's for inclusion in presentations, reports, or simple data sharing. Ensuring that your Excel data is easily accessible and visually appealing not only communicates information effectively but also helps in maintaining data integrity when sharing with those who might not have Excel at their disposal.
Can I convert multiple sheets at once?

+
Yes, with some tools like DocuFreezer, you can convert multiple Excel sheets into images in one go. Alternatively, you can convert each sheet to PDF and then use image conversion tools for all PDFs simultaneously.
What image format is best for converting Excel files?

+
PNG or JPEG formats are commonly used. PNG is better for maintaining clarity on graphs and text, while JPEG offers smaller file sizes, suitable for images with lots of colors.
Do these methods preserve the formatting of my Excel file?

+
Most methods will preserve formatting fairly well, but some degradation might occur, especially with complex formatting. For critical documents, ensure you check the output image for accuracy.
What if I need to edit the image after conversion?

+
Once converted, the image is essentially a static representation. For further editing, you’ll need to use image editing software like Photoshop or GIMP to adjust or correct any issues.