How to Combine Sheets in Excel Easily
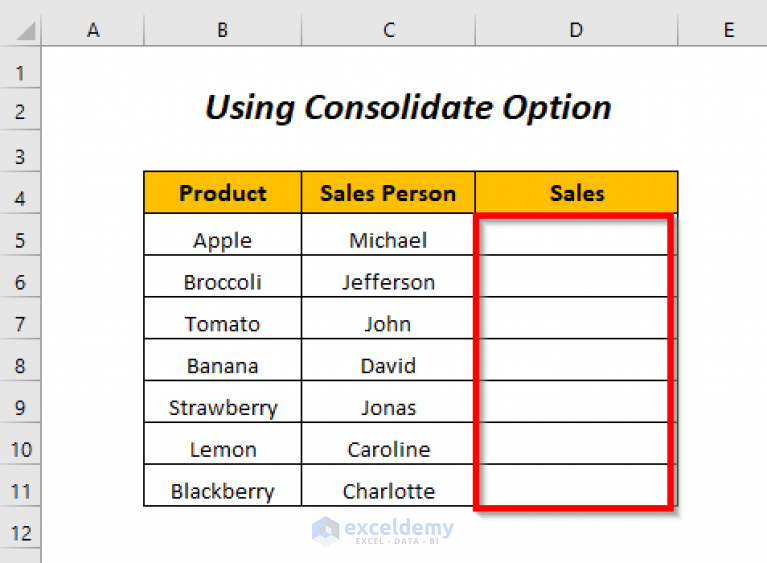
Why Combine Sheets in Excel?

In the modern workplace, efficiency is key, and Excel remains one of the most powerful tools for data management and analysis. Combining sheets in Excel allows for:
- Consolidation: Merging data from multiple sources into a single, coherent dataset.
- Data Analysis: Simplifying complex analyses by pulling together related information.
- Reporting: Creating comprehensive reports by integrating data from different parts of your business or organization.

Methods for Combining Sheets

Excel offers various ways to combine sheets, each suited for different needs:
1. Manual Copy and Paste

This is the simplest method:
- Select the range or entire sheet you want to move.
- Right-click, copy, or use
Ctrl + C. - Navigate to your destination sheet, click where you want to paste, and choose
Ctrl + Vor paste.
✅ Note: This method is straightforward but can be time-consuming for large datasets. It can also increase the risk of errors due to manual operations.
2. Using Excel Functions
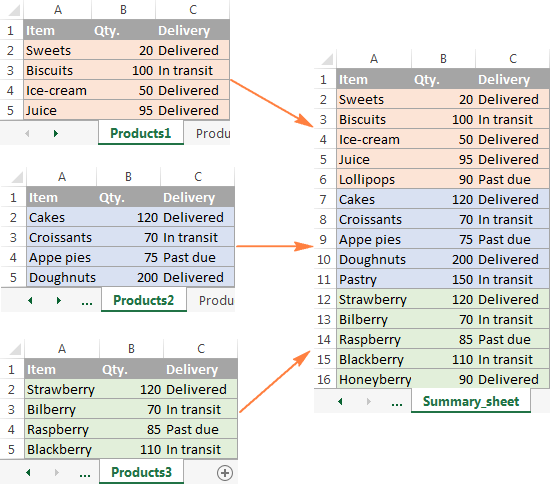
Consolidate Data
- Under the Data tab, choose
Consolidate. - Select your function (e.g., Sum, Average), then choose your source sheets and ranges.
- Decide if you want to update the consolidation when source data changes.
VLOOKUP or INDEX MATCH
These functions help when you need to:
- Find and match data across sheets.
- Use
VLOOKUPfor a straightforward lookup orINDEX MATCHfor more flexibility and efficiency.
<thead>
<tr>
<th>Function</th>
<th>Use Case</th>
<th>When to Use</th>
</tr>
</thead>
<tbody>
<tr>
<td>VLOOKUP</td>
<td>Look up data from one column based on a key</td>
<td>Simple lookups, static data</td>
</tr>
<tr>
<td>INDEX MATCH</td>
<td>Match data across columns or sheets</td>
<td>Flexible lookups, dynamic data</td>
</tr>
</tbody>
3. Power Query (Get & Transform)
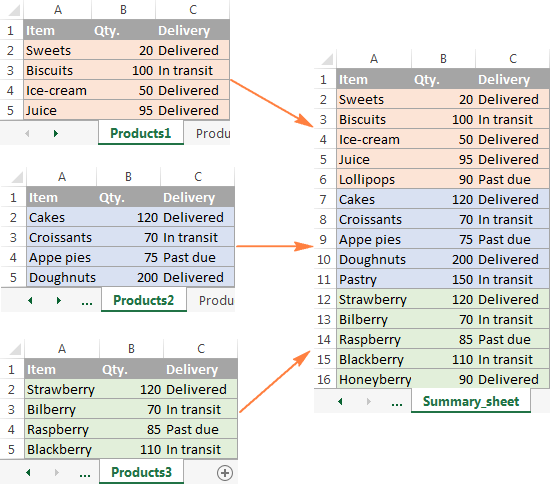
For more sophisticated data integration:
- Go to the Data tab and click
Get Data. - Navigate through Excel files or other data sources, choose your sheets, and load them into Power Query.
- Here, you can transform, clean, and merge data using the Merge and Append queries.
💡 Note: Power Query excels at handling multiple sheets from different Excel files or even different data sources, offering a high level of customization.
Step-by-Step Guide to Combine Sheets

Using Power Query
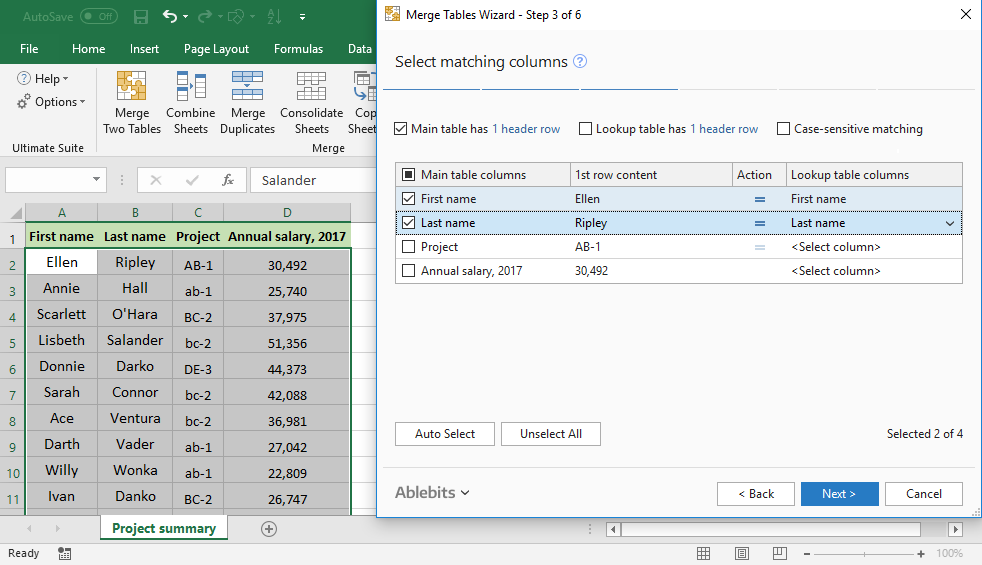
Open Excel: Click on the Data tab, then
Get Data > From File > From Workbook.Choose Excel Files: Select all the Excel files you want to combine.
Load Sheets: Power Query will list all sheets.
Combine: Use the
Append Queriesfunction to combine sheets:- Select a query to start appending to.
- Click on
Append Queriesin the ribbon. - Choose other sheets to append from the drop-down menu.
Transform Data: If needed, transform the data before loading it into Excel by using filters, changing column types, or splitting columns.
Load Data: When ready, click
Close & Loadto bring your combined data into a new Excel sheet.
⏳ Note: Remember, Power Query remembers transformations, making it efficient for repetitive tasks.
Using Excel Functions (VLOOKUP or INDEX MATCH)

Identify your lookup range in the source sheet.
In the destination sheet, write the formula:
- For VLOOKUP:
=VLOOKUP(lookup_value, table_array, col_index_num, [range_lookup]) - For INDEX MATCH:
=INDEX(return_range, MATCH(lookup_value, lookup_range, 0))
- For VLOOKUP:
Here, lookup_value is the value you’re matching, table_array is where you look for this value, col_index_num tells which column to return data from, range_lookup can be set to FALSE for exact matches, return_range is where you want to pull data from, and lookup_range is where you match values.
- Drag the formula to fill the cells with matched data.
Tips for Combining Sheets:
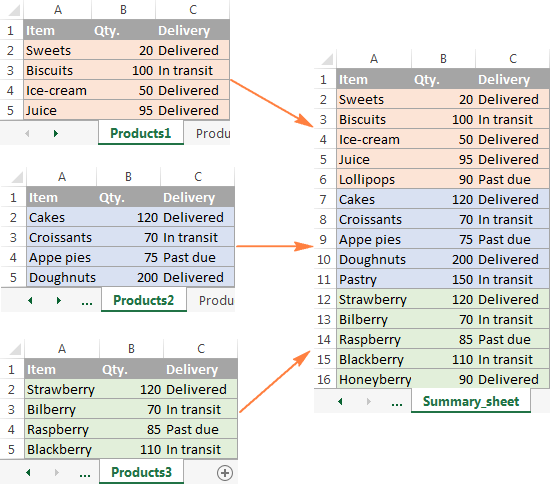
- Use Named Ranges: For easier maintenance of your lookups.
- Check for Data Integrity: Ensure source data is clean and consistent.
- Backup Data: Always keep a backup of your original sheets.
Final Thoughts
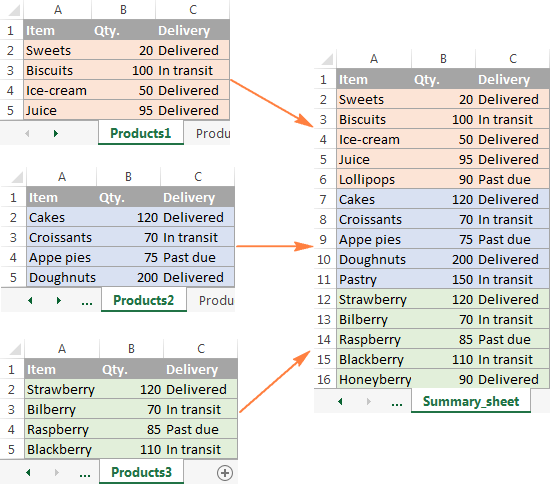
Combining sheets in Excel doesn’t have to be daunting. Whether you’re manually copying and pasting, using Excel’s native functions, or tapping into the power of Power Query, there’s a method for every need. Each approach has its strengths, and the best choice depends on the complexity of your task, the size of your datasets, and your comfort with Excel’s features. With practice and understanding these techniques, you can streamline your workflows, making data analysis and reporting more efficient and less error-prone.
Can I automate the process of combining sheets?

+
Yes, Power Query can be used to automate the process of combining sheets. Once you set up a query to combine your data, Excel will remember the steps, and you can refresh the data automatically when source files are updated.
What if the sheets have different structures?

+
Power Query is adept at handling sheets with different structures. You can use its transform capabilities to align or clean data before merging, ensuring a coherent final dataset.
How do I keep my combined data up-to-date?

+
With Power Query, you can set up your workbook to refresh data automatically when opened or with a click of a button. This ensures your combined data stays current with the source sheets.
What if the sheet names change?
+Power Query can handle dynamic references to sheets, meaning if sheet names change, it can still pull data from sheets based on their position in the workbook or file.