Transform Excel Sheets to PDFs Instantly: Your Easy Guide

There are numerous reasons why converting Excel spreadsheets to PDF format can be beneficial for both personal and professional use. Whether it's to ensure data integrity, share documents securely, or create static records, this guide will walk you through how to easily convert Excel sheets to PDFs. Here's a detailed look into the reasons, methods, and considerations for transforming your Excel data into PDFs.
Why Convert Excel to PDF?

- Preserve Formatting: PDF files lock the data exactly how it was formatted in Excel, making it ideal for sharing documents without worrying about how they will appear on other systems.
- Security: PDF provides options for password protection and redaction, making it an excellent medium for sharing sensitive information.
- File Size Reduction: PDFs can significantly reduce file size, making it easier to email large Excel files without occupying too much storage space.
- Unified Sharing: PDF can be universally accessed across different devices, including smartphones, tablets, and computers, enhancing accessibility.
- Legal Validity: In many jurisdictions, PDFs are considered legally binding due to their ability to maintain document integrity.
Methods for Converting Excel to PDF

Here are several methods you can use to convert your Excel files into PDF:
- Using Microsoft Excel: Directly convert within the Excel application itself.
- Open your Excel workbook.
- Click on 'File' > 'Save As'.
- Choose a location to save the file.
- In the 'Save as type' dropdown, select 'PDF (*.pdf)'.
- Click 'Save'.
- Online Conversion Tools: Platforms like Smallpdf, iLovePDF, or Adobe's PDF converter can be used.
- Navigate to your preferred online tool.
- Upload your Excel file.
- Select PDF as the output format.
- Convert and download the PDF file.
- Third-Party Software: Programs like Nitro Pro or Adobe Acrobat offer robust features for conversion.
- Install the software on your computer.
- Open the software and load your Excel file.
- Choose 'Save As' or 'Convert to PDF'.
- Select the settings and convert.
- Microsoft Office Add-ins: Certain add-ins provide PDF conversion features right within Excel.
- Install the add-in from Microsoft AppSource.
- Use the add-in to convert your file.
🔔 Note: When using online tools, ensure the service you choose has robust privacy policies to protect your data.
Steps for Converting Excel to PDF Using Excel

To convert an Excel sheet to PDF directly within the Excel application, follow these steps:
- Open the Excel workbook you want to convert.
- Navigate to the 'File' tab at the top left corner of your Excel window.
- Select 'Save As' from the dropdown menu.
- In the 'Save as type' dropdown, scroll to find 'PDF (*.pdf)' and select it.
- Choose where you want to save the PDF file on your computer.
- Adjust any settings like PDF options (e.g., include document properties, access permissions).
- Click 'Save' to convert and store the file in PDF format.
Automating Excel to PDF Conversion

For those who regularly convert Excel files to PDFs, automation can save a significant amount of time:
- Macros in Excel: Write a VBA (Visual Basic for Applications) macro to automate conversion.
Sub ExportAsPDF() Dim ws As Worksheet For Each ws In ThisWorkbook.Worksheets ws.ExportAsFixedFormat Type:=xlTypePDF, Filename:= _ ThisWorkbook.Path & "\" & ws.Name & ".pdf", Quality:=xlQualityStandard, _ IncludeDocProperties:=True, IgnorePrintAreas:=False, OpenAfterPublish:=False Next ws End Sub - Power Automate: Use Microsoft's Power Automate for workflows that automate this process. Here's a basic setup:
- Create a new flow.
- Add a 'OneDrive for Business' trigger to start when an Excel file is added or modified.
- Use the 'Convert Excel to PDF' action to transform the file.
- Save the PDF back to OneDrive or send it via email.
Considerations for Effective PDF Conversion

Here are some considerations to ensure your PDFs are as effective as your Excel spreadsheets:
- Check Formatting: Ensure that your Excel document prints correctly before conversion, as PDF will reflect print settings.
- Security: Use PDF passwords, encryption, or redaction features when necessary to protect sensitive data.
- File Management: Set up a folder structure to organize PDFs, especially if automating.
- File Size: Compression tools can further reduce the size of PDFs if file size is a concern.
- Hyperlinks and Bookmarks: PDFs can retain Excel's hyperlinks and bookmarks, making navigation easier for readers.
💡 Note: PDFs retain print settings from Excel, so make sure your document prints correctly before converting.
In this guide, we've explored the rationale behind converting Excel to PDF, along with various methods and considerations for achieving this conversion effectively. From preserving data integrity to enhancing security and optimizing file sharing, PDFs offer a multitude of benefits for both casual and professional users. By following the steps outlined, employing automation where necessary, and being mindful of PDF settings, you can easily make your Excel documents more versatile and accessible across different platforms.
What are the advantages of converting Excel to PDF?

+
Converting Excel sheets to PDF allows for better data preservation, file size reduction, universal accessibility, enhanced security, and legal compliance.
Can I automate the conversion process?
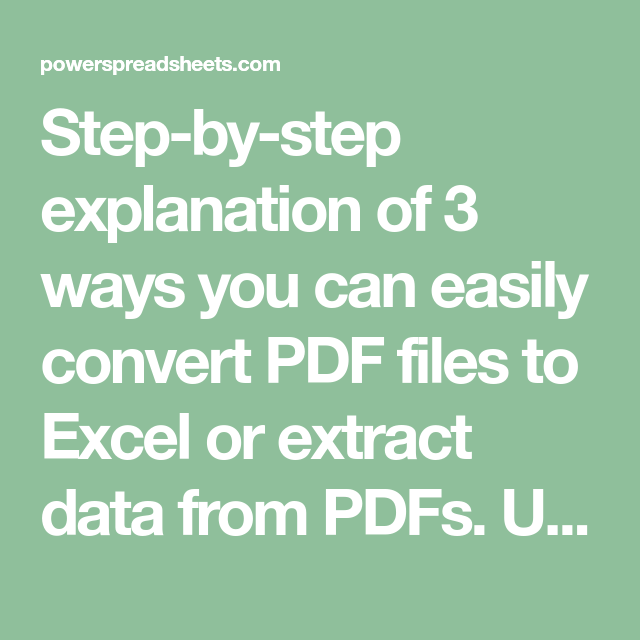
+
Yes, automation can be achieved through VBA macros in Excel or by using workflow tools like Microsoft Power Automate.
What happens to Excel formulas when converting to PDF?

+
Formulas are not converted to PDFs; only the values they produce are included, ensuring that no active calculations are available in the PDF.



