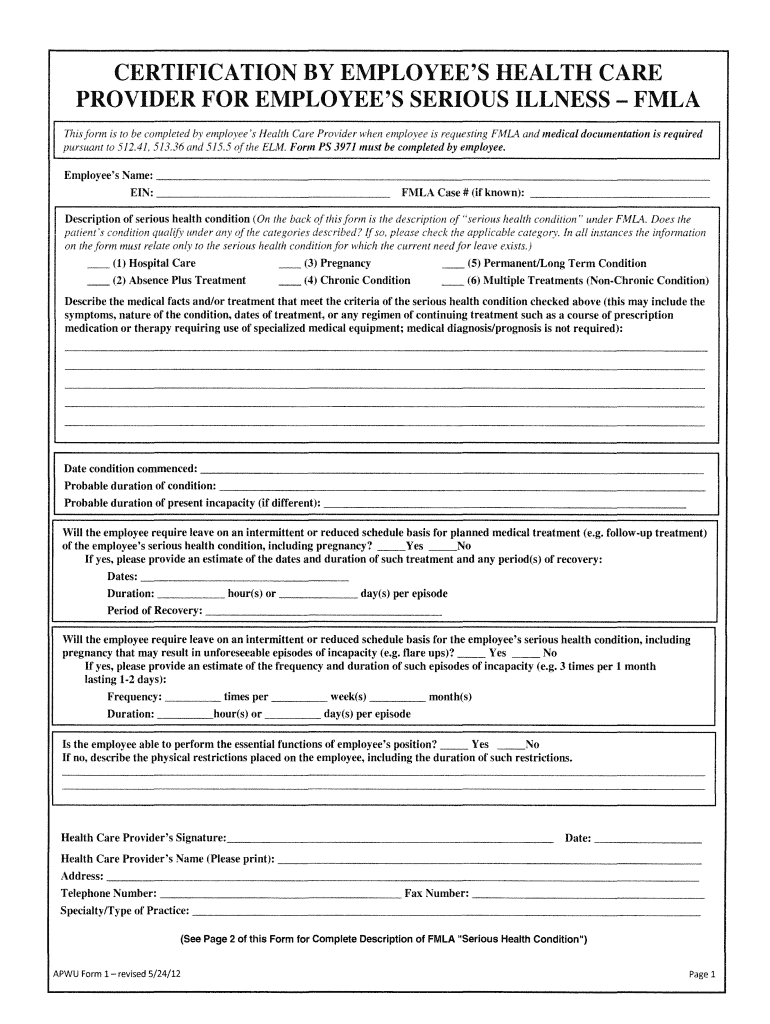5 Easy Steps to Convert Word to Excel

Converting a Word document into an Excel spreadsheet can streamline your data management tasks, especially if you have extensive lists or tabular data originally formatted in Word. Whether you are transferring inventory lists, employee details, or event schedules, this guide will detail 5 easy steps to convert Word to Excel. Let’s walk through each step to ensure a seamless transition of your data.
Step 1: Preparation of Your Word Document

Before diving into the conversion process, ensure your Word document is properly formatted:
- Use tables where data needs to be organized into rows and columns.
- Ensure the text is not merged across cells if possible, as this could complicate the conversion.
- Check for consistent formatting throughout the document.
Step 2: Convert Word to Excel using Microsoft Excel


With Microsoft Excel, converting from Word can be done with these steps:
- Open your Word document.
- Highlight the entire table or section you want to convert.
- Press CTRL + C (or right-click and choose Copy).
- Open Microsoft Excel.
- Click on the cell where you want to start the data.
- Press CTRL + V (or right-click and choose Paste). Excel should now map the data into its cells, but you might need to adjust some formatting.
💡 Note: If the table formatting from Word does not transfer well to Excel, consider editing the data in Word to match Excel’s structure before copying.
Step 3: Automating the Conversion with VBA

If you’re dealing with multiple documents or frequent conversions, automating the process with VBA can save time:
- Open Excel and press ALT + F11 to open the VBA editor.
- From Insert, choose Module and paste the following VBA code:
| VBA Code |
|---|
| Sub ImportWordTable() Dim wdApp As Object Set wdApp = CreateObject(“Word.Application”) wdApp.Visible = True Dim wdDoc As Object Set wdDoc = wdApp.Documents.Open(“C:\Your\Path\Here\Document.docx”) wdDoc.Tables(1).Range.Copy ThisWorkbook.Worksheets(1).Range(“A1”).Select ActiveSheet.Paste Application.CutCopyMode = False wdDoc.Close wdApp.Quit Set wdDoc = Nothing Set wdApp = Nothing End Sub |

💡 Note: Change the file path in the VBA code to match your document’s location.
Step 4: Manual Data Entry

Despite automation tools, sometimes manual entry is necessary:
- Open both Word and Excel.
- Create a blank Excel worksheet.
- Compare and type the data from Word into Excel manually. This approach is ideal for smaller datasets or when automation fails to capture all nuances of the original data.
Step 5: Review and Adjust Formatting

After conversion:
- Check for any formatting issues like merged cells, inconsistent column widths, or incorrect number formats.
- Adjust headers, column titles, and data alignment.
- Ensure numeric data is in the correct Excel format (e.g., dates, currency).
Once you've followed these steps, your data should be efficiently transitioned from Word to Excel. The ability to convert between these programs not only aids in organizing data more effectively but also enhances your data manipulation capabilities within the powerful tools of Excel. Remember, the key to a successful conversion lies in the preparation of your source document and a thorough review post-conversion to maintain data integrity.
What if my Word document has multiple tables?

+
If your Word document contains multiple tables, you will need to convert each table manually or adjust the VBA code to import all tables or specific ones by modifying the table index in the code.
Can I automate the entire process if I have many Word documents?

+
Yes, by using VBA scripting, you can loop through multiple Word files in a directory, opening each file and importing its tables into Excel. Ensure that the script can handle varying table structures and formats.
Is it possible to keep formatting when pasting from Word to Excel?

+
Excel typically strips out much of the formatting when data is pasted from Word. However, you can paste with Keep Source Formatting or use the Paste Options icon after pasting to retain some formatting features.
How can I ensure the data integrity after conversion?
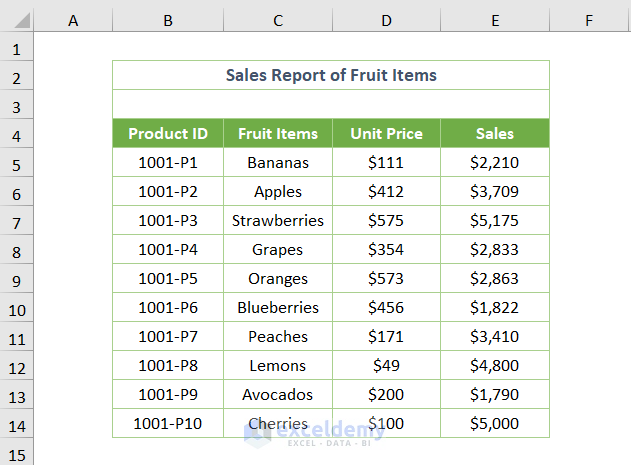
+
Review each column for correct data types, check for any merged or split cells, verify row and column totals, and ensure all data was transferred accurately. Cross-reference with the original document if necessary.