5 Simple Ways to Organize Your Excel Sheets

In today's digital age, managing data efficiently is crucial for productivity. Excel, Microsoft's powerful spreadsheet software, is a go-to tool for various users—from students to business professionals. While Excel offers robust features for data manipulation, the organization of your sheets can significantly influence how smoothly you navigate and manage your data. Here are five straightforward strategies to keep your Excel sheets organized:
1. Use Tabs Effectively
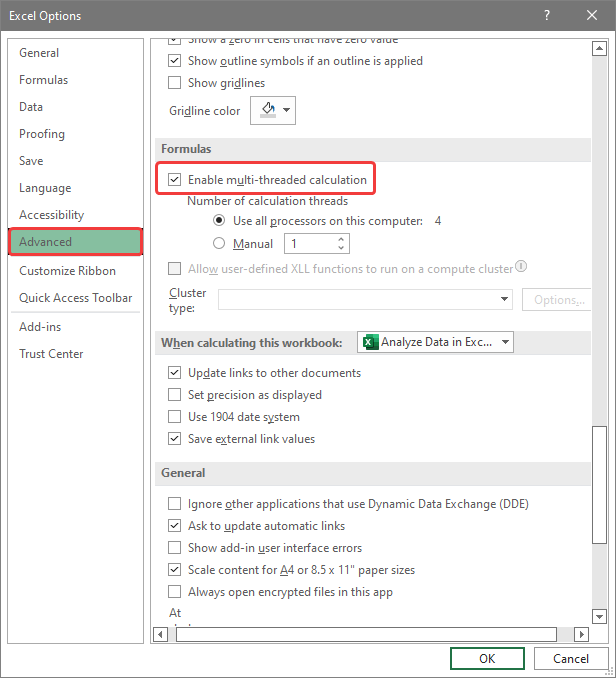

Every Excel file or workbook consists of multiple sheets, represented by tabs at the bottom. Here's how to use them effectively:
- Name Your Tabs Clearly: Instead of default names like 'Sheet1', 'Sheet2', etc., rename them to reflect the data's purpose. For instance, 'Sales Q1', 'Inventory', 'Personnel Costs'.
- Color Code Tabs: Excel allows you to color-code tabs. Use this to categorize sheets visually. For example, all sales-related sheets could be in green, and inventory sheets in blue.
- Group Related Sheets: Keep related sheets together. If you have annual reports, organize them sequentially, like '2022 Summary', '2021 Summary', etc.
💡 Note: Use a consistent naming convention to make it easier to find and manage your sheets over time.
2. Employ Data Validation

Data validation is a tool to control the input into your Excel cells:
- Dropdown Lists: Create dropdown lists to ensure that only specific values are entered. This prevents errors in data entry.
- Input Messages: Add custom messages that appear when a cell is selected to guide users on what data is expected.
- Error Alerts: Set up warnings or error messages to appear when incorrect data is entered, thus maintaining data integrity.
🔍 Note: Data validation not only organizes data but also ensures its accuracy.
3. Implement Tables


Tables in Excel offer numerous benefits for organizing your data:
- Auto-Formatting: Tables automatically format your data, ensuring consistency and readability.
- Dynamic Ranges: When you add data to a table, it automatically expands to include new rows or columns.
- Filters and Sorts: Tables provide easy sorting and filtering options, making data management straightforward.
- Use Structured References: When using formulas, tables allow you to refer to data by column names rather than cell references, which is more intuitive.
4. Manage Named Ranges

Named ranges can simplify your formulas and make your workbook more navigable:
- Define Ranges: Assign names to specific data ranges for quick reference in formulas or analysis.
- Dynamic Named Ranges: Use formulas within named ranges to create dynamic ranges that adjust as your data changes.
- Manage Names: Use Excel’s name manager to keep track of all your named ranges, making navigation and updates easier.
🗝️ Note: Named ranges are particularly helpful for creating dashboards or when sharing workbooks with colleagues.
5. Use Conditional Formatting


Conditional formatting can visually organize data:
- Highlight Rules: Use to highlight important data points like cells above or below a certain value.
- Data Bars, Color Scales, and Icon Sets: These visual tools help in quickly identifying trends or anomalies in your data set.
- Custom Formatting: Tailor rules to fit specific business logic, enhancing data comprehension.
💡 Note: Conditional formatting can be used to make dashboards or reports more insightful at a glance.
By employing these strategies, you can transform a cluttered Excel workbook into a well-organized data management system. Not only will this improve your productivity, but it will also enhance the accuracy of your data analysis, making Excel a more powerful tool in your data management arsenal.
How can I group sheets in Excel?

+
To group sheets in Excel, simply click on the first sheet, then hold down the Shift key and click on the last sheet you want to include in the group. Alternatively, use Ctrl to select non-adjacent sheets.
What is the benefit of using tables in Excel?

+
Excel tables provide features like auto-filtering, automatic expansion as new data is added, easy formatting, and structured referencing in formulas, which significantly streamline data management.
Can I use conditional formatting for numerical values only?

+
Yes, conditional formatting can be applied to any type of data, including numerical values, text, and even date and time. You can set rules to format cells based on specific criteria.
How do I access the Name Manager in Excel?

+
To access the Name Manager, go to the Formulas tab and click on ‘Name Manager’ under the Defined Names section.
Can I share my Excel file with someone who does not have Excel installed?

+
Yes, you can save your Excel file in various formats like CSV or PDF, which can be opened by anyone with basic office software. For a collaborative experience, consider using Microsoft’s online Excel version or converting your file to Google Sheets for easier sharing.