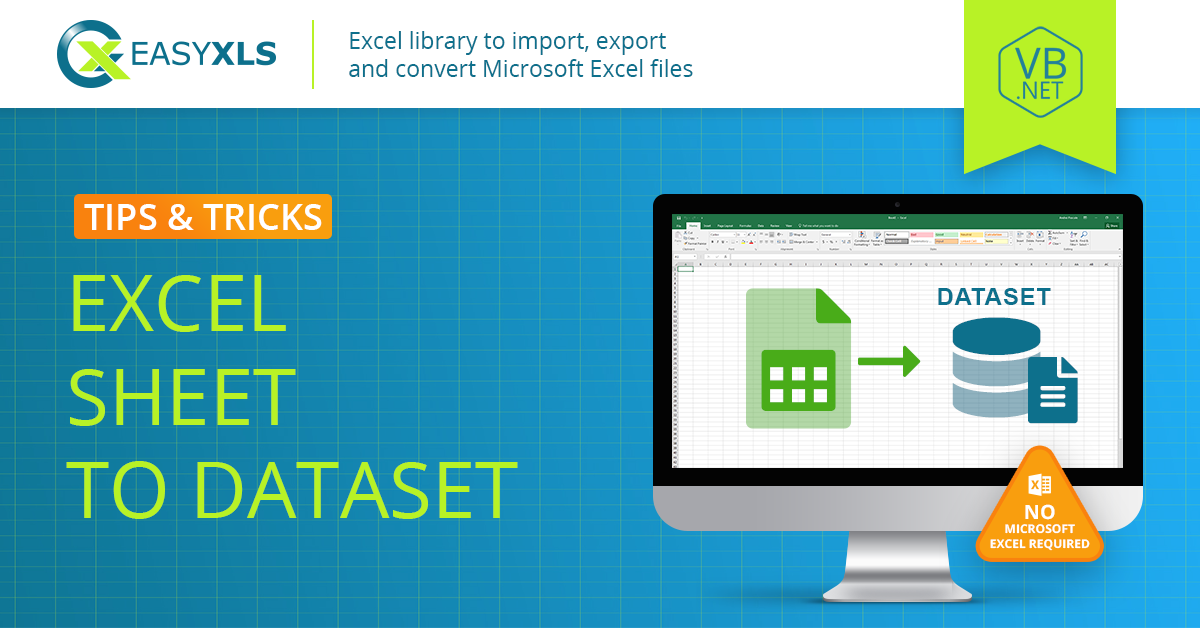3 Steps to Merge 2 Excel Sheets into One PDF

Merging Excel Sheets into PDF: A Step-by-Step Guide

Need to compile multiple Excel sheets into one PDF document? This process is often essential for creating coherent reports or presentations, where multiple spreadsheets need to be reviewed in sequence or distributed in a single file. In this comprehensive guide, we'll explore how to merge two or more Excel sheets into one PDF file efficiently. Follow these detailed steps, and by the end, you'll be proficient in this handy productivity hack.
Step 1: Preparing Your Excel Sheets

Before you merge your Excel sheets, some preparation is necessary:
- Ensure Compatibility: Make sure the Excel sheets are in a compatible version (2007 or later).
- Data Clean-Up: Remove any unnecessary data or sheets that you don’t want to include in the PDF.
- Check for Consistent Formatting: Consistent fonts, headers, and cell styles make for a seamless PDF experience.
🔍 Note: Any conditional formatting or macros won’t be preserved when converting to PDF.
Step 2: Converting Excel Sheets to PDF

Now, let’s convert each Excel sheet into a PDF:
- Open Excel: Launch Microsoft Excel and open your first Excel file.
- Select Sheets to Convert: Click on the sheet tab at the bottom of the window that you want to convert.
- Export to PDF: Navigate to File > Save As. In the dialog box:
- Choose PDF from the Save as type dropdown.
- Give it a descriptive name (like ‘Spreadsheet_1’ or ‘Report_Part_1’).
- Ensure the selected sheet range is correct.
- Save: Click Save to generate the PDF.
- Repeat: For the second Excel file, perform the same steps, ensuring you convert only the necessary sheets.
Step 3: Merging the PDFs

Now that you have separate PDFs, it’s time to merge them into one:
- Use a PDF Merger Tool: Software like Adobe Acrobat, PDFsam, or online services like Smallpdf can help you merge PDFs. Here’s how to use an online tool:
- Navigate to the online PDF merger tool’s website.
- Upload your PDFs in the desired order.
- If the tool allows, adjust the page order or delete pages if needed.
- Merge the files and download the resulting PDF.
- Alternative Software Method: If using desktop software:
- Open the PDF merger software.
- Drag and drop or import the PDFs into the program.
- Merge the documents, usually with a simple click or button press.
- Export the combined PDF.
📝 Note: Be aware of file size limitations or potential watermarks when using free online tools. For professional use, consider investing in a reliable software solution.
Merging multiple Excel sheets into one PDF isn't just about convenience; it's about creating a unified document that's easy to distribute, review, and print. Whether you're preparing a financial report, an inventory checklist, or a project overview, these steps ensure your data looks professional and is accessible to all stakeholders.
This guide simplifies what can sometimes feel like a daunting task into a series of straightforward steps. With a little practice, you'll be merging and managing documents with ease, ensuring your Excel data always presents its best self in PDF format.
How do I ensure the sheets are in the correct order when converting to PDF?

+
Excel’s PDF export will convert the selected sheet in the order they appear. Check the tab order in Excel before converting. If merging PDFs, arrange them in the desired order during the merge process.
Can I merge sheets from different Excel files into one PDF?

+
Yes, follow the steps for each Excel file to create separate PDFs, then merge those PDFs using a PDF merger tool as described in Step 3.
Do I lose any Excel functionality when converting to PDF?

+
Yes, converting to PDF strips away interactive features like macros, hyperlinks, and certain conditional formatting. The data will remain, but it will become static content in the PDF.