Effortlessly Add New Lines in Excel: Here’s How

Adding new lines within cells in Excel can be quite straightforward once you know the right techniques. Whether you're managing a list of contact details, inputting multi-line data in bulk, or simply organizing information more clearly, understanding how to insert line breaks can enhance your data presentation and readability. This post will guide you through various methods to effortlessly add new lines in Excel, ensuring your spreadsheet looks professional and is user-friendly.
Manual Line Break

To insert a manual line break within a cell:
- Double-click the cell where you want to add a new line or press F2 to edit the cell.
- Place the cursor where you want the line break.
- Press Alt + Enter (on Windows) or Option + Enter (on Mac).
Using the Keyboard Shortcut

Here’s how to use the keyboard shortcut for a quick line break:
- Select the cell where you want the line break.
- Press F2 to enter the edit mode.
- Move the cursor to the desired position and use Alt + Enter.
Inserting Line Breaks with CHAR Function

The CHAR function can be used to add a line break programmatically:
- Type your first line of text.
- Where you want the new line, insert =CHAR(10). This will represent a line break in Excel.
- Continue typing the next part of your text.
🔔 Note: Ensure that "Wrap Text" is enabled on the cell for the line break to be visible.
Bulk Insertion of Line Breaks with CONCATENATE

To add line breaks in multiple cells at once:
- Create a helper column with the text you want to concatenate with a line break.
- Use the CONCATENATE function or ampersands (&) to combine the lines with =A1 & CHAR(10) & B1.
Formatting Cells for Multiple Lines

Before you insert line breaks, make sure your cells are set up to display them:
- Select the cells.
- Go to the “Home” tab.
- Click “Wrap Text” in the “Alignment” group.
🔎 Note: Adjust cell height if necessary to accommodate the wrapped text.
Handling Line Breaks in Imported Data
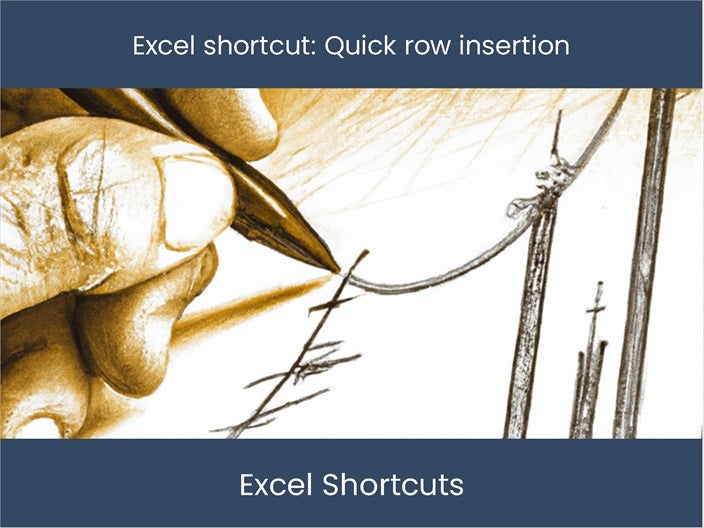
If you’re importing data with existing line breaks, here are some tips:
- Use Text to Columns to split data into separate cells.
- Use FIND and REPLACE with CHAR(10) to locate line breaks in the imported data.
Dealing with Line Breaks in Formulas

When using formulas, here are methods to handle line breaks:
- Use CHAR(10) in functions like CONCATENATE() or TEXTJOIN() to format data.
- Use SUBSTITUTE() to replace specific characters with line breaks.
👀 Note: Be cautious with formulas that depend on cell values; ensure they don’t affect your results adversely.
Removing Line Breaks

If you need to remove line breaks from a cell:
- Use FIND and REPLACE and search for CHAR(10) to replace with nothing.
- You can use a formula like =SUBSTITUTE(A1,CHAR(10),“”) to remove them dynamically.
By now, you should feel confident in your ability to manage line breaks within Excel. Whether you're working with manual entries or formulaic calculations, these techniques will help you format your data effectively. Remember that the right use of line breaks can make your spreadsheets more legible and easier to use, enhancing the overall user experience.
Why doesn’t my line break show up after using CHAR(10)?

+
Make sure that the cell has “Wrap Text” enabled; otherwise, the line break will not be visible.
Can I insert line breaks in a formula?

+
Yes, you can use CHAR(10) within formulas to create line breaks in the output. Ensure the cell is formatted to show wrapped text.
How do I remove all line breaks from a column of data?
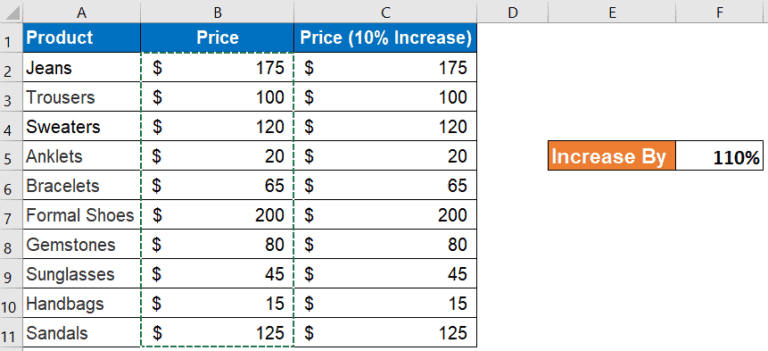
+
Use the SUBSTITUTE function or FIND and REPLACE with CHAR(10) to remove all line breaks from your data.
Can I add multiple lines in a single cell?

+
Yes, you can insert as many line breaks as you need within a single cell using the techniques described above.