Convert Dataset to Excel in VB.NET: Easy Guide
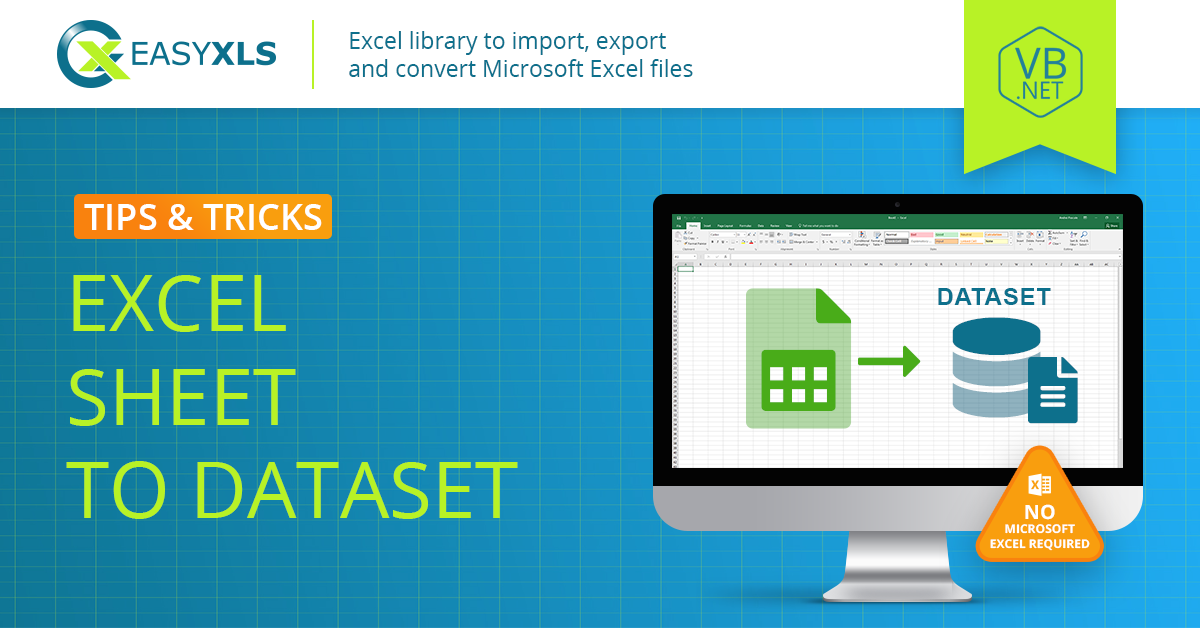
When working with data in a VB.NET application, having the ability to convert datasets into Microsoft Excel files can significantly improve data management, reporting, and analysis. Excel is renowned for its powerful features like data sorting, filtering, and charting, making it an excellent tool for presenting data in a clear, user-friendly format. In this guide, we'll walk through the steps to convert a dataset from a VB.NET application to an Excel file, ensuring that even those with basic VB.NET knowledge can perform this task efficiently.
Understanding Datasets in VB.NET

Before diving into the conversion process, let's clarify what a dataset is in the context of VB.NET:
- DataSets are collections of DataTable objects in .NET. They act as an in-memory representation of data which can be manipulated independently of the underlying database or data source.
- Datasets can include multiple tables related through DataRelations, which makes them versatile for storing complex data structures.
- These structures are often used to manage and transport data within applications or across networks.
Requirements for Converting Dataset to Excel

To convert a dataset into an Excel file in VB.NET, you'll need the following:
- Visual Studio with .NET Framework installed.
- A reference to the Microsoft.Office.Interop.Excel library for Excel interaction.
- Some familiarity with basic VB.NET and Excel functionality.
Step-by-Step Guide to Convert Dataset to Excel

Step 1: Add the Excel Interop Reference

First, ensure that your project has a reference to Excel Interop:
- Open your VB.NET project in Visual Studio.
- Right-click on your project in Solution Explorer and select "Add" > "Reference..."
- Look for "Microsoft.Office.Interop.Excel" under the COM tab, select it, and click "OK".
Step 2: Import Necessary Namespaces

Add the following namespaces at the top of your VB.NET file:
Imports Microsoft.Office.Interop.Excel
Imports System.Data
Step 3: Creating an Excel Application

Start by creating an instance of the Excel application and making it invisible:
Dim excelApp As Application = New Application()
excelApp.Visible = False
Step 4: Setting Up the Workbook and Worksheet

Here's how to create a new workbook and worksheet:
Dim workbook As Workbook = excelApp.Workbooks.Add()
Dim worksheet As Worksheet = workbook.Sheets(1)
Step 5: Fill Data into Excel
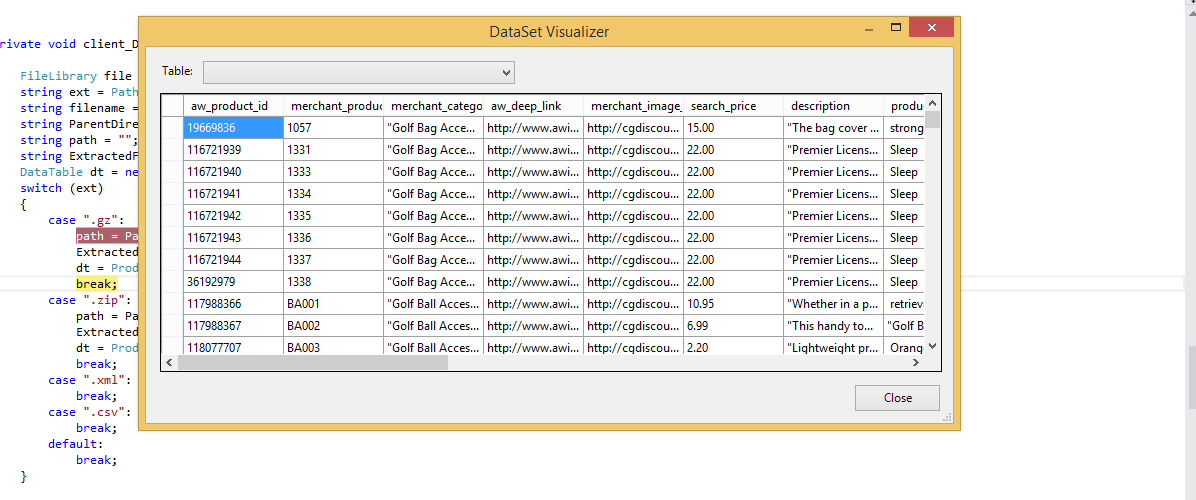
Assuming your dataset is named ds and has a table named MyTable:
Dim ds As DataSet = GetMyDataset() 'Method to get dataset, omitted for brevity
Dim dataTable As DataTable = ds.Tables("MyTable")
'Assign headers
For col As Integer = 0 To dataTable.Columns.Count - 1
worksheet.Cells(1, col + 1) = dataTable.Columns(col).ColumnName
Next
'Assign data
Dim rowIndex As Integer = 2 'Start from row 2 for data
For Each row As DataRow In dataTable.Rows
For col As Integer = 0 To dataTable.Columns.Count - 1
worksheet.Cells(rowIndex, col + 1) = row(col).ToString()
Next
rowIndex += 1
Next
💡 Note: Remember to adjust your dataset and table names as per your application.
Step 6: Saving the Workbook

To save the Excel file:
Dim savePath As String = "C:\Path\To\Your\File.xlsx"
workbook.SaveAs(savePath, XlFileFormat.xlOpenXMLWorkbook)
Finally, clean up:
workbook.Close()
excelApp.Quit()
ReleaseComObject(worksheet)
ReleaseComObject(workbook)
ReleaseComObject(excelApp)
Step 7: Handling Errors

Implement error handling to ensure robustness:
Try
'All Excel operations here
Catch ex As Exception
MsgBox("An error occurred: " & ex.Message, MsgBoxStyle.Critical)
Finally
'Cleanup code (release of COM objects) goes here
End Try
By following these steps, you'll be able to successfully export datasets from your VB.NET application into Excel files, providing a convenient way to analyze or report your data.
Can I export multiple datasets to different sheets in one Excel file?

+
Yes, you can export multiple datasets to different sheets by adding new worksheets to the workbook and then following the same steps for each dataset.
Do I need to have Excel installed on the machine where the application runs?

+
Yes, the machine needs to have Excel installed for the Interop library to function.
Is there an alternative to Interop for exporting to Excel?

+
Yes, you can use third-party libraries like EPPlus, Open XML SDK, or ClosedXML which don’t require Excel to be installed.
What are the performance implications of using Excel Interop?
+Excel Interop can be slower for large datasets due to the need for COM interop calls. For better performance, consider alternative libraries or optimize your dataset processing before exporting.