5 Ways to Consolidate Multiple Excel Sheets

In today's data-driven world, working with spreadsheets is almost inevitable. Whether you're a business analyst, a project manager, or just someone trying to organize personal data, Microsoft Excel remains the go-to tool for many. A common challenge faced by Excel users is managing multiple sheets within a single workbook. Consolidating these sheets into a more usable format can be a daunting task, but fear not! Here are five effective ways to consolidate multiple Excel sheets.
1. Using Power Query

Power Query is an incredibly powerful feature in Excel 2013 and later versions that lets you combine data from multiple sources, including Excel files, into one coherent dataset. Here’s how you can use Power Query:
- Open a New Excel Workbook: Start by opening a new Excel workbook or selecting an existing one where you want to consolidate data.
- Navigate to the Data Tab: Go to the “Data” tab and select “Get Data” > “From File” > “From Workbook.”
- Select Your Workbooks: Choose the Excel files or sheets you want to combine. Power Query will list all the sheets from the selected workbooks.
- Combine Sheets: Use the “Append” or “Merge” queries to combine these sheets. You can choose to append one below another or merge on a common key.
- Load Data: Once your data is combined, click “Close & Load” to bring the data into Excel as a new table.
🚀 Note: Power Query significantly speeds up the process of consolidating data from multiple sheets, making it an ideal choice for users dealing with large datasets.
2. Excel’s Consolidate Feature

If you are working with a simpler setup, Excel’s built-in ‘Consolidate’ tool can be useful:
- Select the Destination: Choose where you want the consolidated data to appear.
- Go to Data Tools: From the “Data” tab, select “Consolidate.”
- Choose Consolidation Method: Options include sum, average, count, and more. Select the method that suits your data.
- Reference Data: Click in the “Reference” field, then navigate to your source sheets, select the range, and add each one to the consolidate dialog box.
- Link to Source Data: Check “Create links to source data” for dynamic updating.
3. VBA Macros

For those familiar with coding or wanting to automate repetitive tasks, VBA (Visual Basic for Applications) macros provide a programmable way to consolidate Excel sheets:
- Access VBA Editor: Press Alt + F11 to open the VBA editor.
- Create a New Module: Click “Insert” then “Module” to add a new code module.
- Write the Code: Here’s a basic code to get you started:
Sub ConsolidateSheets() Dim ws As Worksheet Dim wks As Worksheet Dim i As Integer Dim lastRow As Long'Set the destination worksheet Set wks = Worksheets("Consolidated_Data") i = 2 'Start pasting data from row 2 to leave space for headers For Each ws In ThisWorkbook.Worksheets If ws.Name <> wks.Name Then lastRow = ws.Cells(ws.Rows.Count, 1).End(xlUp).Row ws.Range("A1").Resize(lastRow, 10).Copy 'Resize to copy first 10 columns wks.Cells(i, 1).PasteSpecial Paste:=xlPasteValuesAndNumberFormats i = i + lastRow End If Next ws Application.CutCopyMode = FalseEnd Sub
💡 Note: VBA macros are not for the faint-hearted but can be a powerful tool for complex consolidation tasks.
4. Using Index and Match

This method is ideal when you want to dynamically pull data from different sheets based on specific criteria:
- Set Up Criteria: Determine what you are matching data on (like a unique identifier).
- Use Index and Match Functions: In the consolidated sheet, use formulas like:
This formula matches the criterion in the range A1:A100 on Sheet1 and retrieves the data from that row in the specified column.=INDEX(Sheet1!A1:D100, MATCH(“Criterion”, Sheet1!A1:A100, 0), Column_Number)
5. Manual Copy and Paste

While not the most efficient, this method works well for smaller datasets:
- Copy Data: Select data from each sheet you want to consolidate.
- Paste into Destination Sheet: Use Ctrl+C to copy and Ctrl+V to paste. You can paste values only or choose to keep formatting.
- Manual Consolidation: Sometimes, manually copying, sorting, and filtering data might be the easiest approach for non-technical users or for one-off tasks.
🗒️ Note: Manual methods are time-consuming and prone to errors. Use them only for small-scale tasks or when automation is not an option.
Wrapping Up

Consolidating multiple Excel sheets can streamline data analysis, making it easier to summarize and interpret information. Whether you opt for the power of Power Query, the automation capabilities of VBA, or simple manual methods, the choice depends on your comfort level with Excel and the complexity of your data. Each method offers unique advantages, so choosing the right approach can significantly enhance productivity. Always remember to check your data integrity after consolidation, especially when using complex methods like Power Query or VBA, to ensure no data is lost or altered inadvertently.
What are the benefits of consolidating Excel sheets?

+
Consolidating Excel sheets can simplify data analysis by merging related data into a single view, making it easier to perform calculations, create summaries, and generate reports. It also reduces redundancy, enhances data integrity, and saves time when dealing with multiple data sources.
How can I ensure data accuracy when using Power Query to consolidate sheets?
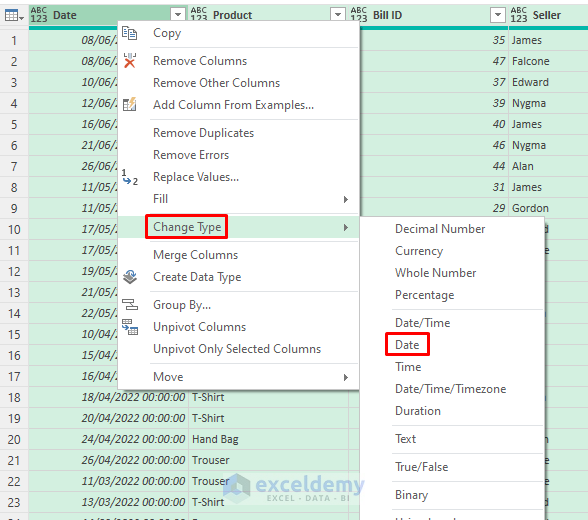
+
To ensure accuracy, always review the transformation steps in Power Query before loading the data. Use data previews to check each transformation, and consider using a test workbook with a known dataset to verify results.
Is there a risk of losing data when using VBA to consolidate?

+
Yes, there is a risk, especially if the VBA code is not well-tested or if there are errors in the programming logic. Always back up your data and test VBA scripts on copies of your data before running on the main set.
Can I undo a consolidation if I’ve made a mistake?

+
With methods like manual copy-paste, you can use Excel’s ‘Undo’ feature. However, for methods like VBA or Power Query, you might need to revert to your backup or manually adjust the consolidated data to correct any mistakes.
Which method is best for beginners?

+
For beginners, starting with Excel’s built-in ‘Consolidate’ feature or using manual copy and paste methods might be less intimidating and easier to grasp, offering a good foundation for understanding data consolidation before moving to more complex techniques.



