5 Steps to Create a Balance Sheet in Excel 2007

Creating a balance sheet in Microsoft Excel 2007 is an essential skill for financial management, allowing businesses to visually represent their financial health at a glance. Whether you are an accountant, a business owner, or simply looking to manage your personal finances, understanding how to organize your assets, liabilities, and equity in a balance sheet can provide a clear snapshot of your financial position.
Step 1: Setting Up Your Workbook

- Open Excel 2007.
- Create a new workbook by clicking on ‘Office Button’ > ‘New’.
- Save your workbook with a descriptive name like ‘CompanyBalanceSheet’.
- Choose a sheet for your balance sheet or add a new one.
Here, you’re setting up the groundwork for your financial analysis. It’s important to start with a clean slate, ensuring that there are no pre-existing data or formulas that might interfere with your calculations.
Step 2: Defining Your Balance Sheet Format
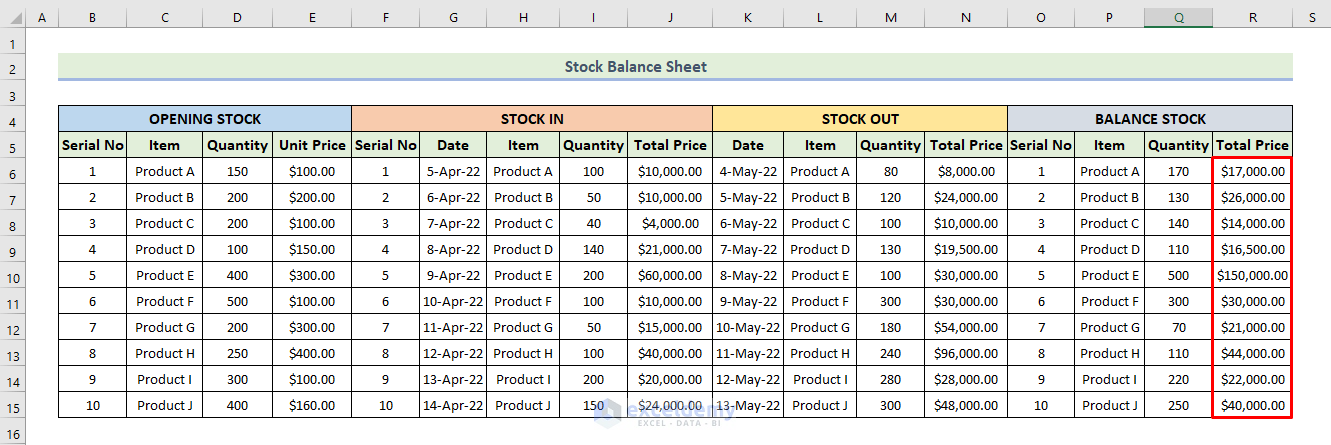
- Merge cells for a header or title.
- Use cells A1 to B1 for ‘Assets’, C1 to D1 for ‘Liabilities and Equity’.
- Format rows under these headers as you see fit, usually by adding labels like ‘Current Assets’, ‘Non-Current Assets’, etc., and their respective values.
- Use different font styles, colors, and borders to distinguish between sections.
Your balance sheet’s format is crucial as it helps in organizing financial information in a manner that is easy to read and understand. Using different styles for headers, totals, and subtotals can make your data presentation more effective.
Step 3: Inputting Data

- Enter asset details in the ‘Assets’ section. Include categories like Cash, Accounts Receivable, Inventory, etc.
- In the ‘Liabilities and Equity’ section, list your liabilities and owner’s equity, such as Accounts Payable, Long-Term Debt, and Owner’s Equity.
- Insert formulas to sum up sections and totals, ensuring that assets equal liabilities plus equity.
Entering data accurately is vital. Errors here can misrepresent your company’s financial status. Use formulas to ensure automatic updates when data changes.
Step 4: Formatting for Clarity
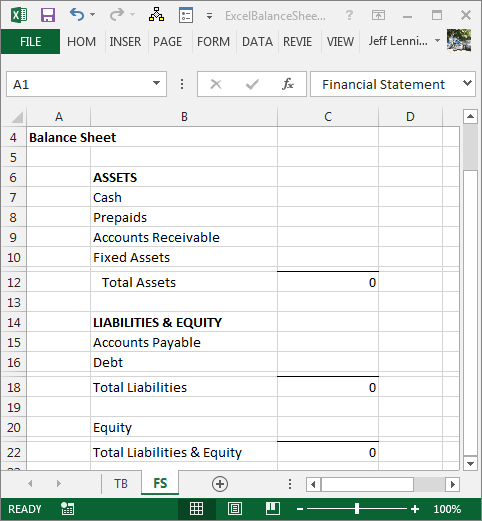
- Use bold text for major headings and totals.
- Apply a background color or use cell shading to differentiate between asset, liability, and equity sections.
- Ensure the balance equation (Assets = Liabilities + Equity) is clearly visible with formatting.
- Include subtotals where necessary for a clearer understanding.
Formatting enhances readability. By making key sections and totals stand out, you help both yourself and others quickly grasp the financial narrative of your business.
Step 5: Final Checks and Sharing

- Review all entered data for accuracy.
- Ensure all formulas are working correctly.
- Apply final touches like spell-checking and proofreading.
- Save your workbook and consider sharing it using ‘Save As’ with different file formats like PDF for those without Excel 2007.
Final checks ensure the balance sheet reflects an accurate financial picture. Sharing the document in different formats allows for broad access and review.
📝 Note: Always double-check your formulas to avoid errors in calculations. Regular updates will ensure your balance sheet remains current and accurate.
In closing, mastering the creation of a balance sheet in Excel 2007 is not just about organizing numbers; it’s about understanding and communicating your financial status effectively. By following these steps, you can develop a balance sheet that is both functional and visually appealing, aiding in informed financial decision-making. Remember, this is a dynamic document that should be updated regularly to reflect the evolving financial health of your business.
Why is it important to have a balance sheet?

+
A balance sheet is crucial as it provides a snapshot of your company’s financial health at a specific point in time. It shows what the company owns (assets), what it owes (liabilities), and the equity that shareholders have in the company. This information helps in decision making, securing loans, attracting investors, and planning for the future.
Can I use formulas to update my balance sheet automatically?
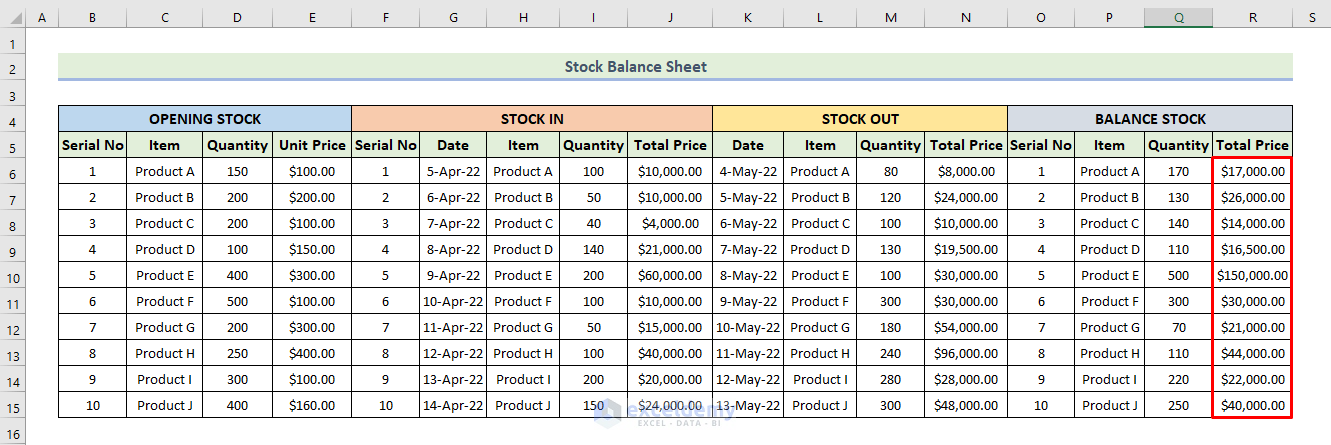
+
Yes, Excel 2007 allows you to use formulas to automate much of your balance sheet creation. For instance, you can use SUM() to total up different categories of assets, liabilities, and equity, ensuring that your balance sheet is dynamically updated as you enter or modify data.
How often should a balance sheet be updated?
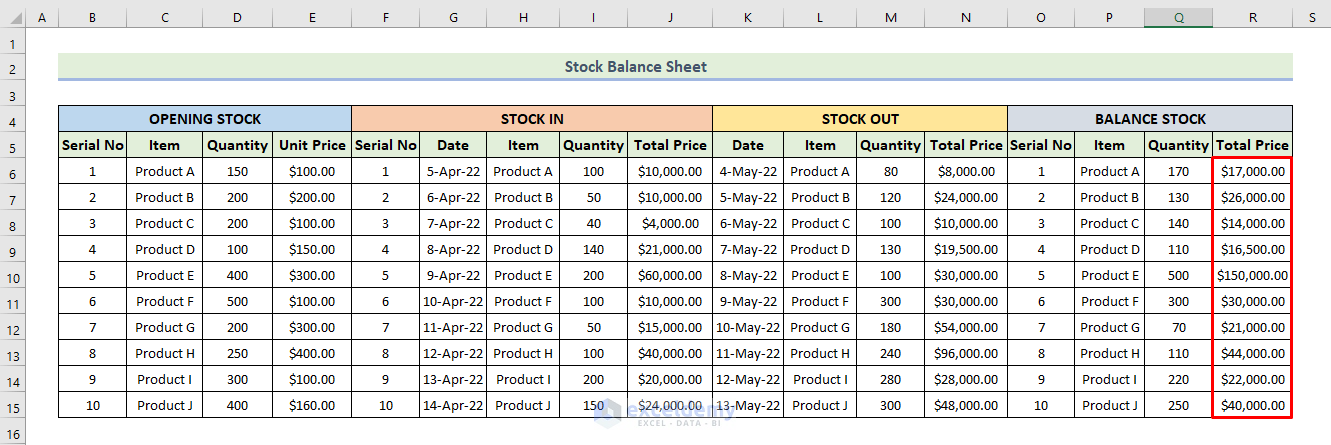
+
Balance sheets should be updated periodically, typically at the end of each fiscal quarter or financial year. However, for businesses with frequent changes in assets and liabilities, monthly updates can provide better financial control and visibility.
What are some common mistakes to avoid when creating a balance sheet?

+
Common mistakes include errors in formula usage, misclassification of accounts, double-counting, and forgetting to update for depreciation or changes in value. Always ensure that the balance sheet balances, and consider using a checklist for accuracy.
Is it necessary to have professional training to create a balance sheet?

+
While professional accounting knowledge can be advantageous, with good guidelines and practice, anyone can learn to create a basic balance sheet. However, for complex financial scenarios or for official reporting, consulting with an accountant might be beneficial to ensure accuracy and compliance with accounting standards.


