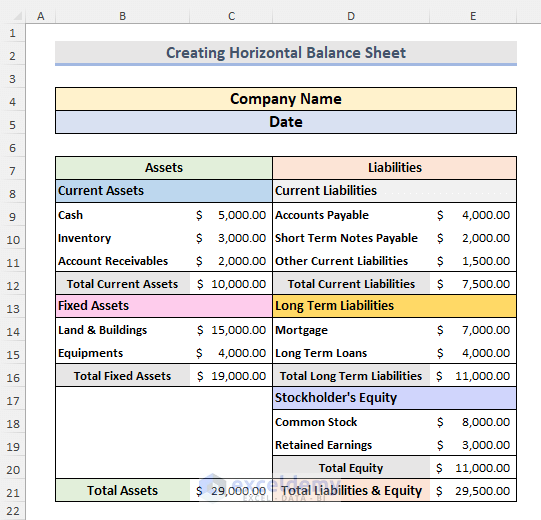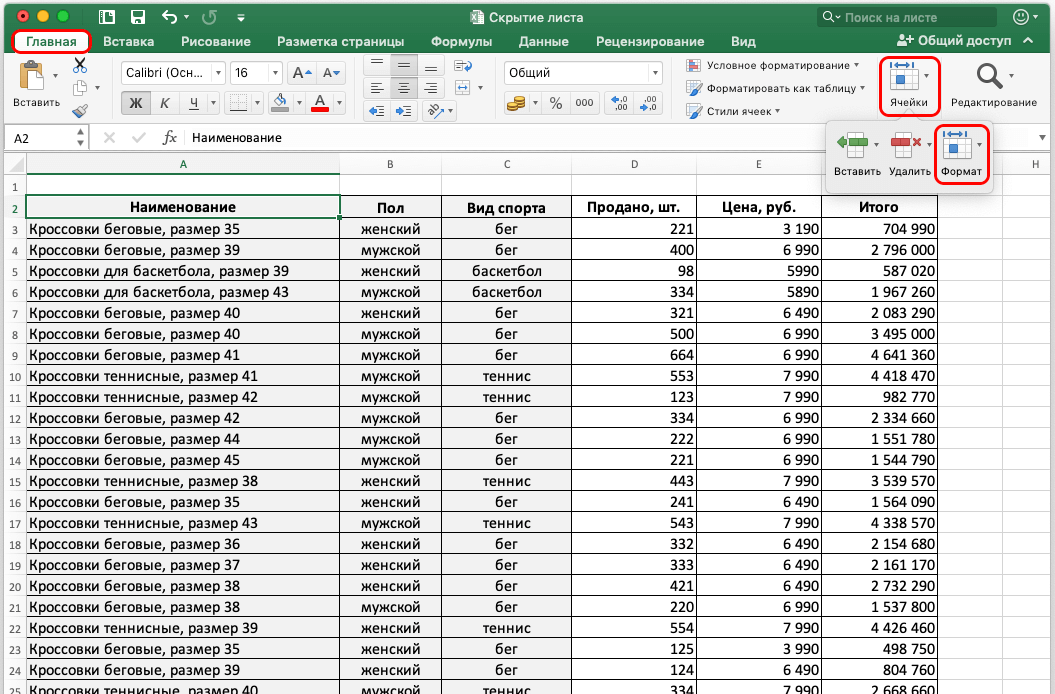5 Tips to Compare Values in Two Excel Sheets

Ever found yourself needing to compare data sets in Excel? It’s a common task for anyone working with large volumes of data, whether you're analyzing financial records, managing inventory, or simply trying to spot discrepancies. Comparing two Excel sheets can be daunting but with the right techniques, you can streamline the process and achieve accurate results efficiently. Here are five insightful tips to guide you through this common yet intricate task.
1. Use Conditional Formatting for Visual Comparison

One of the simplest yet effective ways to spot differences between two Excel sheets is by using conditional formatting. This feature lets you visually highlight cells based on certain conditions, making it easier to identify where and how the data differs.
- Select the Range: Choose the range of cells in both sheets that you want to compare.
- Apply Conditional Formatting:
- Go to "Home" > "Conditional Formatting" > "New Rule."
- Select "Use a formula to determine which cells to format."
- Enter a formula like
=A1<>Sheet2!A1to compare the cell in sheet1 with the corresponding cell in sheet2. - Format cells with a color or icon if the values differ.
👀 Note: This method is particularly useful for quick visual checks but might not be suitable for large datasets where differences are numerous and scattered.
2. Employ Excel Formulas for Detailed Analysis

Excel’s formulas can be a powerful tool for comparing values between two sheets, allowing for a deeper analysis of data consistency.
- VLOOKUP for Matches: Use VLOOKUP to check if values in one sheet match those in another.
- In Sheet1, enter the formula
=IF(ISERROR(VLOOKUP(A2, Sheet2!A:B, 2, FALSE)), "No Match", "Match").
- In Sheet1, enter the formula
- MATCH Function for Indexing: To find the position of matching data:
=IF(ISERROR(MATCH(A2, Sheet2!A:A, 0)), "Not Found", MATCH(A2, Sheet2!A:A, 0)).
📊 Note: Excel formulas can slow down performance on large datasets. Use them judiciously.
3. Use Power Query for Complex Data Sets

If your data comparison involves merging, filtering, or transforming data from multiple sheets, Power Query can be your go-to tool. It simplifies the process of combining and comparing data from different sources.
- Open Power Query: Go to "Data" > "Get Data" > "From Other Sources" > "From Workbook."
- Merge Queries: Use the merge feature to combine the two sheets and then apply transformations:
- Choose the key columns by which to join the data.
- Select how you want to join (left, right, inner, or full outer).
- Filter and Compare: Filter for unmatched rows, mismatched values, or other discrepancies.
🔄 Note: Power Query is available in Excel 2010 Professional Plus and later versions or in Excel for Microsoft 365.
4. Leverage VBA Macros for Customized Solutions

For those who need a highly customized comparison process, VBA (Visual Basic for Applications) macros can automate repetitive tasks, including comparing data between two sheets.
- Create a Macro:
- Open the VBA editor with Alt + F11.
- Insert a new module.
- Write a script to loop through both sheets, compare cells, and report differences.
- Save and Run: Ensure your macro security settings allow macros to run, then execute your comparison script.
💻 Note: VBA scripting requires some programming knowledge, but it offers unparalleled customization for complex comparisons.
5. Utilize Add-ins or Third-Party Tools

Sometimes, built-in Excel features might not suffice for your specific comparison needs. Here, add-ins like DiffEngineX or XL Compare can be extremely beneficial:
- Installation: Download and install the add-in of your choice.
- Comparison: These tools often provide a user-friendly interface to highlight differences or even export them into a new workbook.
🔍 Note: While add-ins can be powerful, consider their compatibility with your version of Excel and potential subscription fees.
In wrapping up, comparing values between two Excel sheets doesn’t have to be an overwhelming task. By utilizing Excel's built-in features like conditional formatting, formulas, and Power Query, along with VBA macros or specialized third-party tools, you can efficiently analyze and reconcile data discrepancies. Remember, the key to effective data comparison lies in selecting the right method for your specific needs, ensuring you get the most accurate and actionable insights from your data.
Can I compare two sheets with different formats in Excel?

+
Yes, you can compare sheets with different formats using tools like Power Query to normalize data before comparison. However, manual adjustments might be needed for very diverse data structures.
How can I compare sheets across different Excel workbooks?

+
Excel allows you to reference data from multiple workbooks. You can use formulas, Power Query, or VBA macros to compare and analyze data across different files by ensuring both workbooks are open or by using external references.
What’s the best method for comparing large datasets in Excel?

+
For very large datasets, consider using Power Query or specialized comparison tools like DiffEngineX. These tools are more efficient at handling large volumes of data and can perform comparisons without significantly impacting Excel’s performance.