3 Ways to Compare Excel Sheets with Conditional Formatting

Excel is an incredibly versatile tool, widely recognized for its power in managing and analyzing data across various industries. Whether you're dealing with large datasets or need to make critical decisions based on specific conditions, Excel's capabilities can significantly enhance your productivity. One of the most effective ways to visually analyze data within Excel is through conditional formatting. This feature allows you to highlight, color-code, or format cells based on certain rules or conditions, making it easier to spot trends, anomalies, or duplicates at a glance.
Why Use Conditional Formatting to Compare Excel Sheets?

Comparing data across multiple Excel sheets or workbooks can be a tedious task, especially when dealing with extensive lists or complex data sets. Here’s where conditional formatting becomes indispensable:
- Visual Impact: It provides an immediate visual comparison, allowing you to quickly see which data points differ or match across sheets.
- Efficiency: Reduces the time required to manually scan through large datasets for discrepancies.
- Accuracy: Minimizes the risk of human error in data comparison.

Method 1: Highlighting Differences Using Conditional Formatting

This method is useful when you want to instantly see what has changed between two sheets:
- Open both sheets: Ensure that the sheets you wish to compare are open.
- Select the range: Click on the first cell of the range you want to compare in the first sheet.
- Go to Conditional Formatting: In the “Home” tab, select “Conditional Formatting” then “New Rule”.
- Choose Rule Type: From the dropdown, select “Use a formula to determine which cells to format”.
- Enter Formula: In the formula box, type
=NOT(ISERROR(IF(EXACT(Sheet1!A1, Sheet2!A1), TRUE, NA()))). This formula will highlight cells that differ between the two sheets. - Format: Click “Format” to choose how the differing cells should be highlighted (e.g., with a different color).
- Repeat: Apply the same steps to other cells or ranges you wish to compare.
🔍 Note: This method assumes that both sheets have identical structures. If the structure differs, you'll need to adjust the cell references in the formula accordingly.
Method 2: Using Conditional Formatting to Identify Unique Values
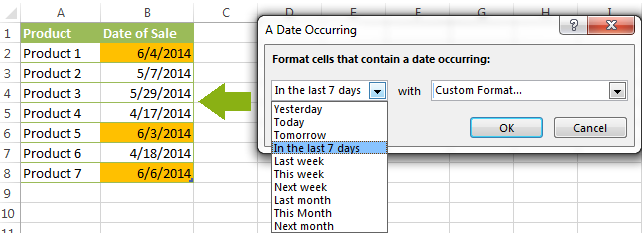
If you’re looking to identify entries that are unique to each sheet, this method will help:
- Open both sheets: Again, have the sheets ready for comparison.
- Select the range: Choose the range in one sheet where you want to highlight unique entries.
- Conditional Formatting: Go to the “Home” tab and click “Conditional Formatting” then “New Rule”.
- Rule Type: Select “Use a formula to determine which cells to format”.
- Formula: Enter
=COUNTIF(Sheet2!$A$1:$A$100,A1)=0. This formula checks if the value in cell A1 of the current sheet does not exist in the range A1:A100 of the second sheet. - Formatting: Set the formatting to highlight unique values (like a distinct color).
- Repeat: Apply this to any other ranges or columns you’re comparing.
Here's an example of how you might structure a table to compare unique values:
| Sheet1 Value | Sheet2 Value | Unique to Sheet1 | Unique to Sheet2 |
|---|---|---|---|
| Apple | Apple | ||
| Banana | Cherry | Banana | Cherry |

💡 Note: Adjust the range A1:A100 in the formula to match the scope of your data. Also, ensure that the cell references correspond correctly to the sheets you are comparing.
Method 3: Color-Scaled Differences

This method allows for a more nuanced comparison by visually indicating the degree of difference between sheets:
- Open both sheets: Prepare your sheets for comparison.
- Select the range: Highlight the range in one sheet for comparison.
- Conditional Formatting: Click on “Conditional Formatting” then “New Rule”.
- Select Rule Type: Choose “2-Color Scale” or “3-Color Scale”.
- Set Scale:
- In “2-Color Scale”, choose different colors for the lowest and highest values.
- For “3-Color Scale”, you can set a midpoint to show a gradient of differences.
- Formula: Use
=ABS(A1-Sheet2!A1)for each cell to get the absolute difference between the sheets. - Apply: Repeat this for any other areas you want to compare.
This approach not only highlights differences but also provides a visual representation of how significant those differences are, making it particularly useful for financial or statistical data analysis.
To wrap things up, using conditional formatting to compare Excel sheets can significantly streamline the process of data analysis. It reduces errors, enhances visual understanding, and saves time, which are crucial in any business or research setting. Whether you're tracking changes in sales figures, managing inventory, or simply trying to find discrepancies between two sets of data, these techniques provide a robust way to manage and interpret your information effectively.
Can I compare sheets with different structures?

+
Yes, but you’ll need to manually adjust the cell references in your formulas to match the data structure of each sheet.
Is it possible to compare sheets from different workbooks?

+
Absolutely. You can use the same methods described above by referencing the workbook and sheet names in the formulas, like ‘=[WorkbookName]Sheet1’!A1.
Can I automate the process of comparing sheets in Excel?

+
Yes, by using VBA (Visual Basic for Applications) scripts, you can automate much of the comparison process, although conditional formatting rules still need to be set manually.



