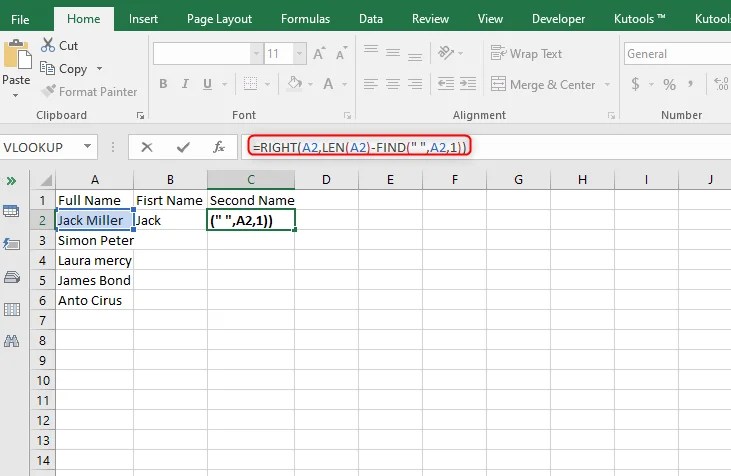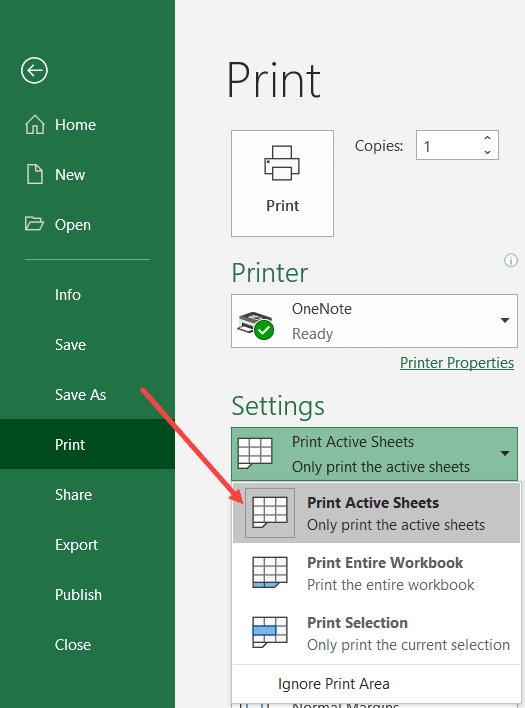5 Easy Ways to Compare Two Excel Sheets

Whether you're managing data for business, academic, or personal purposes, Microsoft Excel remains one of the most powerful tools at your disposal. Often, you'll find yourself needing to compare different spreadsheets for discrepancies, updates, or consolidation. Here's how you can efficiently compare two Excel sheets using straightforward methods that cater to various skill levels.
Method 1: Using Excel’s Built-in Comparison Feature

Excel offers a built-in tool that can compare two sheets side-by-side or even automatically point out differences:
- Open both Excel files.
- Click on the “View” tab, then select “View Side by Side”.
- Excel will arrange the two windows for easy comparison.
- To highlight differences, click on “Compare Sheets” in the Compare and Merge Workbooks tool.
💡 Note: This feature works best with similarly formatted sheets.
Method 2: Manual Row-by-Row Comparison

For smaller datasets or when precision is key, consider manual comparison:
- Open both Excel files side by side as described in Method 1.
- Scroll through both sheets, checking each row or column for differences.
- Highlight or note down any discrepancies you find.
💡 Note: This method is time-consuming but gives a detailed insight into your data.
Method 3: Using Conditional Formatting

Conditional formatting can visually highlight differences in data:
- Open both sheets.
- Select a range of cells or the entire sheet in one file.
- Go to the “Home” tab, click on “Conditional Formatting”, then “New Rule”.
- Choose “Use a formula to determine which cells to format”.
- Enter a formula comparing cells from both sheets, for example, ‘=Sheet1!A1<>Sheet2!A1’.
- Select a formatting style for cells where the formula returns TRUE.
💡 Note: Adjust the formula as per your sheet names and the cells you are comparing.
Method 4: Vlookup or Index-Match for In-Depth Comparison

These functions can help in searching for discrepancies:
- In one sheet, use VLOOKUP or INDEX-MATCH to check if values from this sheet exist in the other.
- If a value isn’t found, it’ll return an error, indicating a difference.
- You can automate this process using helper columns for comparison results.
| Function | Description |
|---|---|
| VLOOKUP | Looks for a value in the leftmost column of a table and returns a value from the same row in a specified column. |
| INDEX-MATCH | More flexible than VLOOKUP, it can look in any column and return values from any row/column intersection. |

💡 Note: Index-Match can handle larger datasets more efficiently.
Method 5: Using Excel Add-ins or Third-Party Tools

There are Excel add-ins like AbleBits or external tools that offer powerful comparison features:
- Install the add-in or tool compatible with your Excel version.
- Run the comparison function, usually through a simple wizard or toolbar.
- Review the results, which might show differences, duplicates, or even merge data.
💡 Note: Always ensure your add-ins or tools are from trusted sources to avoid security risks.
Final Thoughts

Choosing the right method depends on the size of your datasets, your proficiency with Excel, and the level of detail required. Automated tools can save time, especially with large datasets, while manual methods provide in-depth analysis. By understanding these methods, you can effectively compare Excel sheets to keep your data accurate and consistent.
Can Excel compare two sheets for differences automatically?

+
Yes, Excel provides the Compare Sheets feature for automatic comparison. You can also use conditional formatting or add-ins for automated comparison.
How do you compare two columns in Excel for matches?

+
Use functions like VLOOKUP or INDEX-MATCH. You can also apply conditional formatting to visually highlight matches or differences.
Are there any free tools to compare Excel sheets?

+
Excel itself has free comparison features. External tools like OpenDiff, Beyond Compare offer a free version, but for Excel-specific tasks, you might need to look for specific Excel add-ins or online platforms.