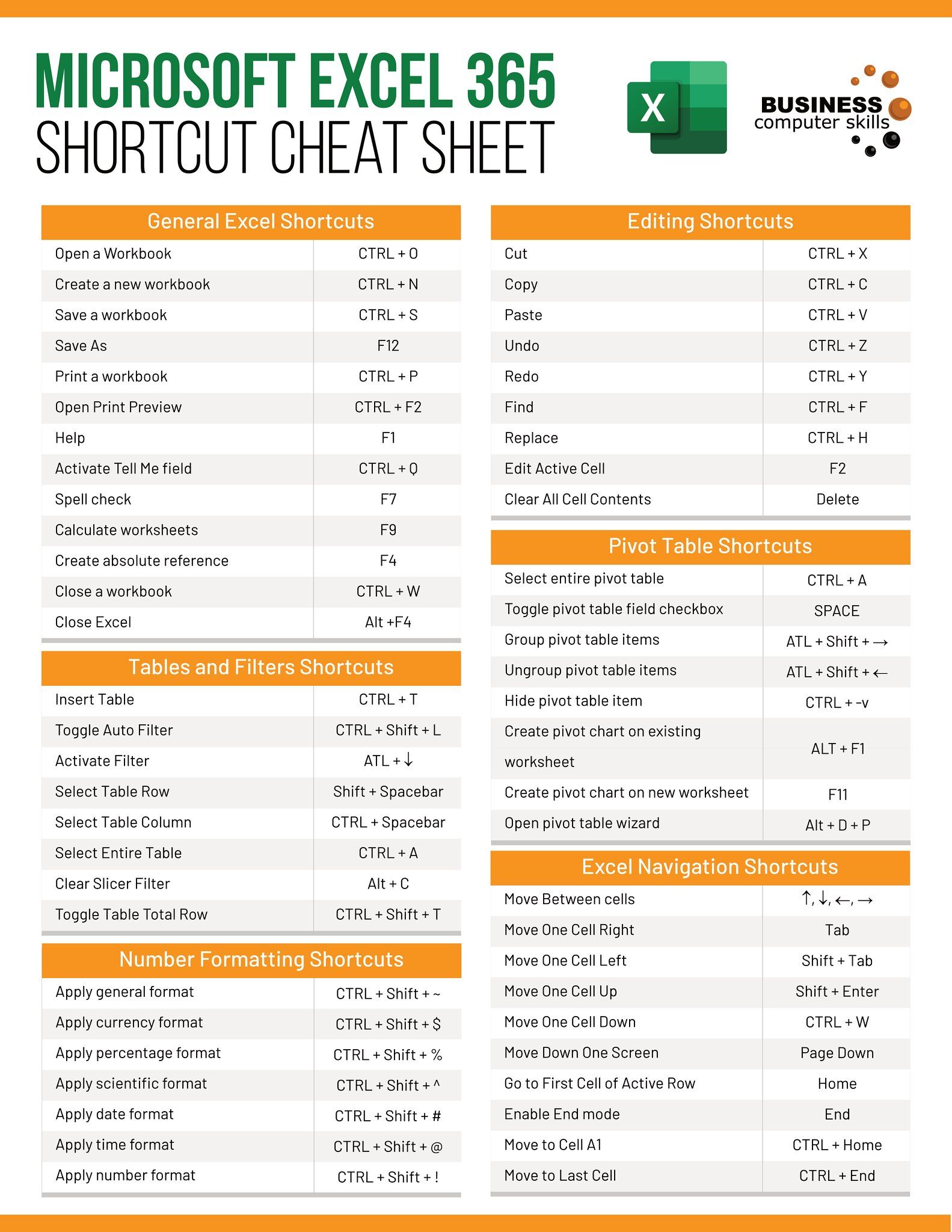5 Ways to Consolidate Excel Files into One Sheet

The need to manage and analyze data efficiently is paramount in today's data-driven business environment. Excel remains one of the most widely used tools for this purpose. However, when dealing with multiple Excel files, it can become cumbersome to manually aggregate data from various sources. This is where the consolidation of Excel files into one comprehensive sheet comes into play. Here, we will explore five effective methods to merge Excel files into a single workbook or worksheet.
1. Using Power Query

Power Query is a powerful data manipulation and transformation tool integrated into recent versions of Microsoft Excel.
Steps to Consolidate Files:

- Open Excel and go to the “Data” tab.
- Select “Get Data” > “From File” > “From Folder”.
- Navigate to the folder containing your Excel files and select “Combine & Transform Data”.
- Excel will automatically detect similar Excel files in the folder. Choose the worksheets you want to combine.
- After combining, you can apply additional transformations if needed.
- Load the consolidated data into a new Excel sheet.
Notes:

🔍 Note: Power Query is available in Excel 2010 with PowerPivot add-in, Excel 2013+, Office 365, or Excel for Microsoft 365.
2. VBA Macro

VBA (Visual Basic for Applications) can automate the task of consolidating multiple Excel files through scripting.
Steps for a Basic VBA Macro:

- Press Alt + F11 to open the VBA editor.
- Insert a new module.
- Copy and paste a pre-written VBA script that loops through all files in a folder, copies the contents of each, and pastes them into one sheet.
- Run the macro by clicking the “Run” button or by pressing F5.
Code Example:

Sub ConsolidateFiles() Dim FolderPath As String, FileName As String Dim WS As Worksheet Dim wb As Workbook Dim wbConsolidated As Workbook Dim iLastRow As Long, iLastCol As Long'Location of the folder containing the files FolderPath = "C:\Users\UserName\Desktop\ExcelFiles\" FileName = Dir(FolderPath & "*.xlsx") ' Open the new workbook for consolidation Set wbConsolidated = Workbooks.Add Do While FileName <> "" Set wb = Workbooks.Open(FolderPath & FileName) For Each WS In wb.Sheets iLastRow = WS.Cells(WS.Rows.Count, 1).End(xlUp).Row iLastCol = WS.Cells(1, WS.Columns.Count).End(xlToLeft).Column WS.Range("A1:" & Col_Letter(iLastCol) & iLastRow).Copy wbConsolidated.Sheets(1).Cells( _ Cells(Cells.Rows.Count, 1).End(xlUp).Row + 1, 1) Next WS wb.Close SaveChanges:=False FileName = Dir Loop
End Sub
🛠️ Note: The above macro requires the 'Col_Letter' function to convert column numbers to letters, which isn't provided here for brevity. You'll need to implement or source this function.
3. Excel Add-ins

Several third-party Excel add-ins can automate the process of merging files, saving time and effort.
Steps to Use an Add-in:

- Download and install a reputed Excel add-in like “Ablebits” or “Merge Excel Files”.
- Follow the add-in’s documentation to integrate it with Excel.
- Use the provided interface to select source files and consolidate them.
4. Manual Copy-Paste

While not scalable for large datasets, manual copy-paste can work for small consolidations.
Steps to Manually Merge:

- Open each Excel file.
- Select the entire sheet or range of data to be merged.
- Copy (Ctrl + C) and switch to the target workbook.
- Paste (Ctrl + V) the data into the target workbook, adjusting rows and columns as needed.
5. External Tools

Tools like PowerShell, Python, or custom scripts can also automate merging of Excel files outside Excel’s environment.
Python Example:
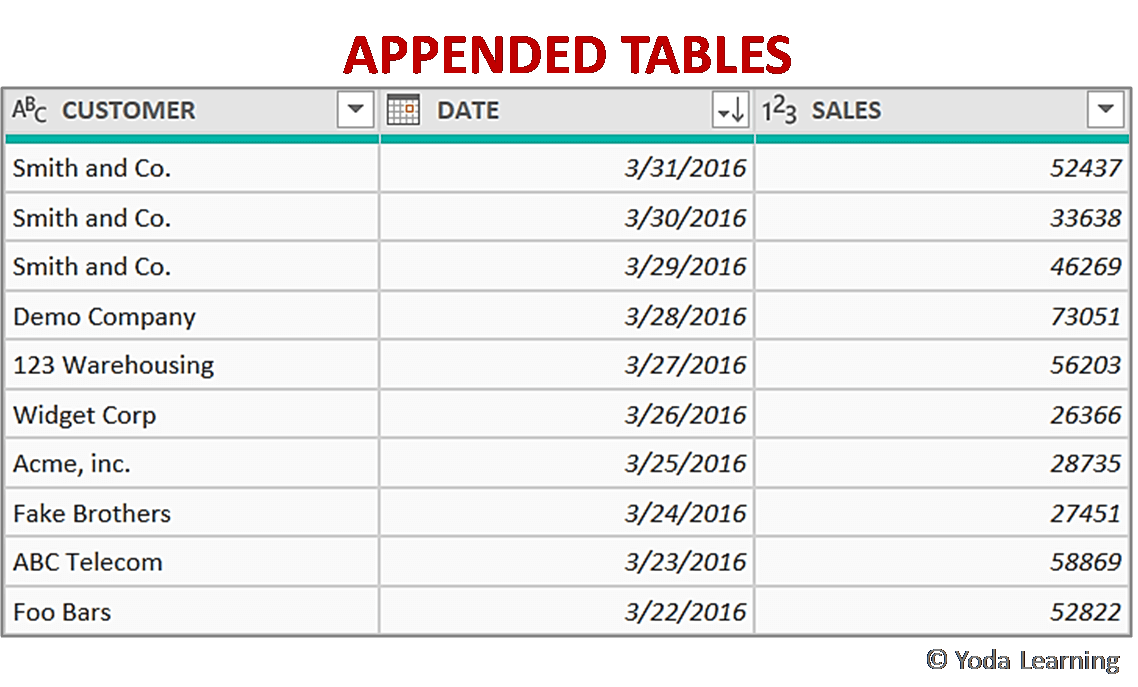
import os from openpyxl import load_workbookfolder_path = r”C:\Users\UserName\Desktop\ExcelFiles” consolidated_wb = Workbook() consolidated_ws = consolidated_wb.active
for file in os.listdir(folder_path): if file.endswith(“.xlsx”): wb = load_workbook(filename=os.path.join(folder_path, file)) for sheet in wb.sheetnames: ws = wb[sheet] for row in ws.iter_rows(values_only=True): consolidated_ws.append(row) consolidated_wb.save(“Consolidated.xlsx”)
💻 Note: This Python script requires the 'openpyxl' library, which can be installed via pip.
To conclude, consolidating Excel files into one sheet is a task that can significantly enhance productivity and data management. From Power Query's seamless integration to VBA scripting, add-ins, manual methods, or external tools, there's a solution for every level of complexity and expertise. Selecting the right method depends on the scale of data, frequency of consolidation, and your comfort with technology. By using these techniques, you can streamline your workflows, ensure data consistency, and facilitate easier analysis across datasets.
Can I use these methods to consolidate files with different structures?

+
Yes, but methods like Power Query and VBA can handle varying structures better by allowing you to customize how data is transformed before consolidation.
How do I ensure data integrity during consolidation?

+
Utilize methods like VBA to add checks and validations. Also, use Power Query’s preview functionality to verify data before loading into Excel.
Is it possible to automate this process to run at specific intervals?
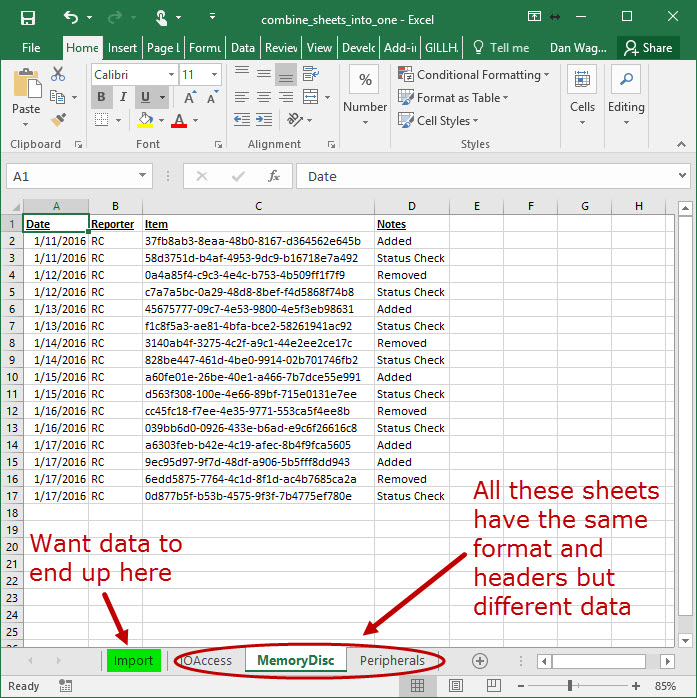
+
Yes, scheduling can be achieved through Windows Task Scheduler or by setting up a cron job for scripts like the Python example.