5 Steps to Compare Excel Sheets in Tosca

In the realm of automated software testing, having tools that not only execute but also manage and compare test results efficiently can be a game-changer. One such powerful tool is Tosca, renowned for its test automation capabilities. Today, let's delve into one of its features - the ability to compare Excel sheets - and outline five straightforward steps to utilize this feature effectively. Whether you're comparing test data, verifying system outputs, or simply ensuring data consistency across various stages of your software lifecycle, these steps will enhance your efficiency.
Understanding Excel Sheet Comparison in Tosca
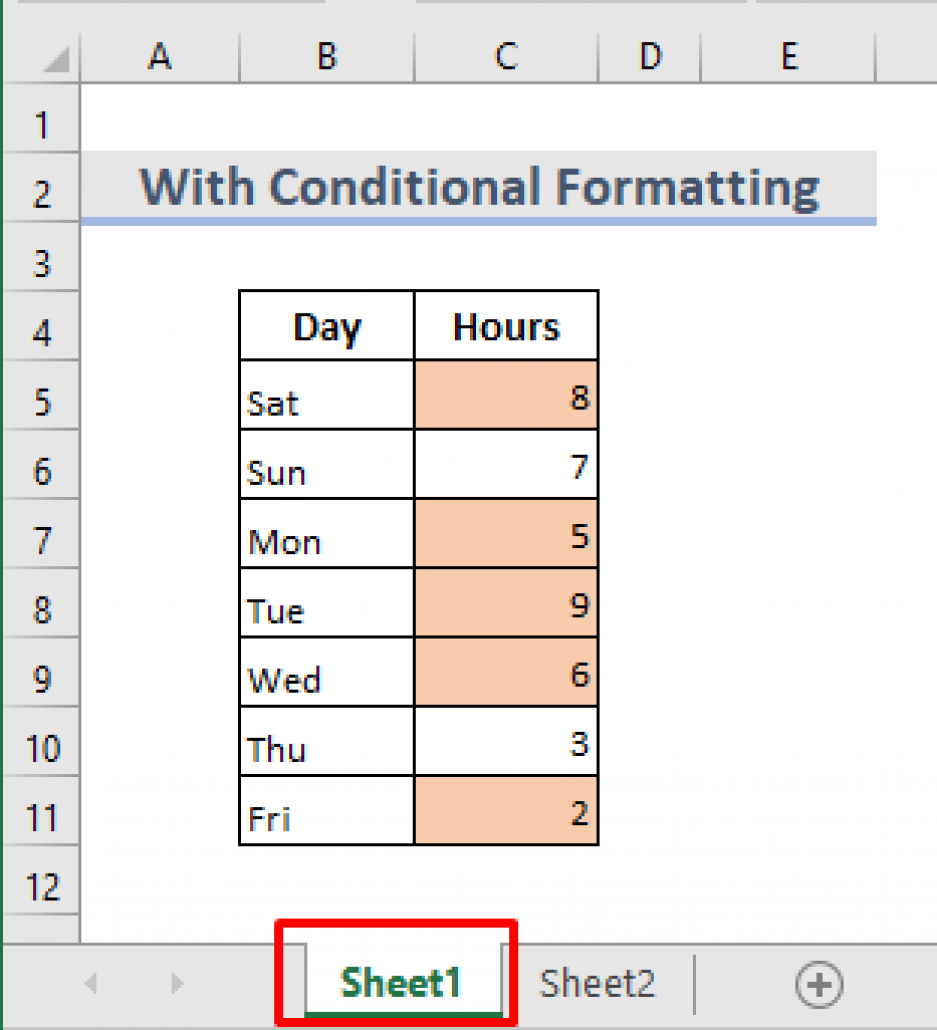
Before diving into the steps, it’s beneficial to understand why comparing Excel sheets is crucial in the context of Tosca:
- To validate that the data from different test runs matches expectations.
- To ensure system consistency by comparing baseline data against new system data.
- For regression testing, where results from an earlier version of the application are compared with the current version.
Step 1: Open Tosca and Load the Excel Files

The first step involves launching Tosca and ensuring that you have both Excel sheets you wish to compare accessible:
- Open Tosca Commander.
- Navigate to the ‘Tricentis Tosca’ main menu and select ‘Open Test Case File’ or the equivalent option in your version.
- Choose the Test Case that requires Excel comparison or create a new one if needed.
- Right-click within the ‘Test Step’ or ‘Module’ tab and select ‘Import’, then ‘Excel Import’.
- Locate and select the Excel files you wish to compare.

🌟 Note: Ensure your Excel files are formatted correctly to avoid import errors.
Step 2: Configure the Comparison Settings

After loading the files, configuring how the comparison is done is key:
- In the ‘Test Step’ tab, locate the section where you can define comparison settings.
- Set the ‘Compare Mode’ to ‘Excel Compare’.
- Adjust settings like ignoring blank spaces, specific columns, or rows, or setting comparison tolerance if required.
- Define where to look for differences, either by selecting specific sheets or choosing the entire workbook.
💡 Note: Tolerance settings are useful when dealing with floating-point numbers where minor differences are not significant.
Step 3: Execute the Comparison

With settings in place, execute the comparison:
- Click on ‘Execute’ or the respective button to run the comparison.
- Tosca will automatically compare the two Excel sheets based on your configuration.
- The results will show discrepancies, highlights, or notes where the sheets differ.
Step 4: Review the Results

The comparison results provide insights into the data integrity or changes:
- Examine the result dashboard for highlighted differences or flags indicating anomalies.
- Use the ‘Next Difference’ or ‘Previous Difference’ buttons to navigate through discrepancies.
- Interpret any notes or comments provided by Tosca to understand the nature of differences.
- If needed, export the results for further analysis or documentation.
Step 5: Resolve Discrepancies or Update Base Data

Based on the comparison results, take the necessary actions:
- Update the system or database if data errors are detected.
- Modify test scripts or adapt expectations if business rules have changed.
- Document the findings for regression testing or reporting purposes.
- Optionally, create automated test steps to replicate or validate these discrepancies in future tests.
📝 Note: Regularly updating your baseline data can prevent repeated discrepancies due to outdated information.
By following these steps, leveraging Tosca's Excel comparison feature becomes a streamlined process, facilitating accurate data analysis and system validation. Comparing Excel sheets in Tosca not only enhances the quality of your testing process but also ensures that data consistency is maintained across your software development lifecycle, ultimately leading to a more robust software product.
Can I compare more than two Excel files at once in Tosca?

+
No, Tosca’s comparison feature is designed for comparing two Excel files at a time. You would need to perform multiple comparisons if you need to compare data from multiple sheets.
What if Tosca finds differences in the Excel sheets?
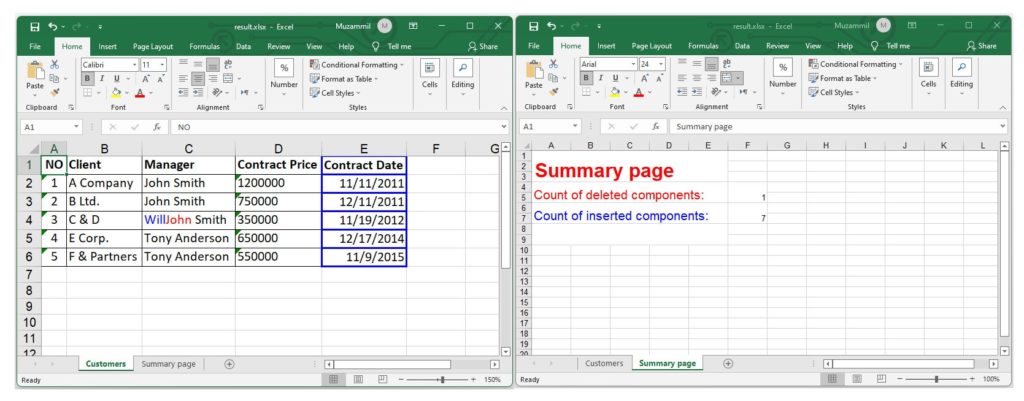
+
Tosca will highlight these differences, allowing you to review and decide whether these differences are expected due to changes in business rules or if they indicate data issues that need resolution.
Do I need to have any specific settings enabled for Excel comparison?

+
Ensure your Tosca project settings are configured to enable the Excel comparison feature. Also, check for any add-ins or updates required for optimal performance.



