5 Ways to Compare Excel Sheets for Matching Data

Comparing Excel sheets to identify matching data is a crucial skill, whether you're a data analyst, financial expert, or someone who just wants to streamline their workflow. Excel provides several methods to compare data across different sheets, ensuring accuracy and efficiency. In this article, we'll explore five effective methods to compare Excel sheets for matching data, ensuring you can tackle any comparison task with ease.
1. VLOOKUP Function

The VLOOKUP function is a classic Excel tool used for data comparison. Here’s how you can use it:
- Identify the unique identifier in both sheets. This could be an ID, name, or any unique value.
- In the sheet where you want to check for matches, select a cell where you want the result to appear.
- Use the following formula:
VLOOKUP(A2, Sheet2!A:B, 2, FALSE)
Here,A2is the lookup value,Sheet2!A:Bis the range to search,2indicates the second column where the match result should come from, andFALSEensures an exact match. - Drag the formula down to fill in the results for each row.
🔍 Note: VLOOKUP works best for exact matches and single-direction lookup.
2. INDEX and MATCH Combination
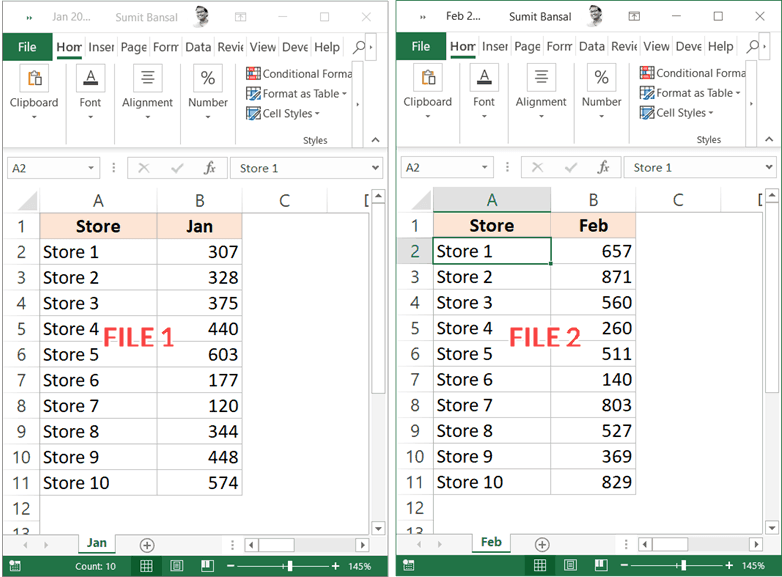
If you’re looking for a more flexible alternative to VLOOKUP, combining INDEX and MATCH can be superior:
- In the first sheet, decide on the cell for the result.
- Write this formula:
=INDEX(Sheet2!B:B, MATCH(A2, Sheet2!A:A, 0))
whereA2is the lookup value in your first sheet, andSheet2!B:Bis the array from which to return the result. - Copy this formula down to apply it to other cells.
📌 Note: This method allows for a two-dimensional lookup and does not require the reference and result columns to be adjacent.
3. Conditional Formatting

Excel’s Conditional Formatting can visually highlight matching data:
- Select the range of cells to compare in the first sheet.
- Go to Home > Conditional Formatting > New Rule.
- Choose ‘Use a formula to determine which cells to format’.
- Enter the formula:
=COUNTIF(Sheet2!A2:A100, A2)>0
This will highlight cells in the first sheet if their value matches any value in the range A2:A100 in Sheet2.
💡 Note: Conditional formatting does not change cell values; it only changes their appearance for easier visual comparison.
4. Using Power Query

For advanced users, Power Query provides a robust way to compare and merge data:
- Go to Data > Get Data > From Other Sources > Blank Query.
- In the Query Editor, select Home > Combine > Merge Queries as New.
- Select the two sheets to compare and choose the matching columns.
- After merging, use the Expand button to see matched data from both sheets.
🛠️ Note: Power Query is great for complex comparisons involving multiple criteria and large datasets.
5. Excel Tables and Structured References

Using Excel tables can simplify the comparison process:
- Convert your data into an Excel table by selecting any cell in your dataset and pressing Ctrl+T.
- Name your tables for easy reference (e.g.,
Table1,Table2). - Use a formula like this to look up values:
=VLOOKUP([@Column1], Table2[#All], 2, FALSE)
where[@Column1]refers to the current row’s value, andTable2[#All]indicates the whole table.
🔎 Note: Structured references in Excel tables make formulas more readable and maintainable.
The ability to compare data in Excel sheets is essential for anyone who works with data analysis, reconciliation, or reporting. Each method discussed above has its own advantages:
- VLOOKUP is straightforward for basic matching tasks.
- INDEX and MATCH offer more flexibility for complex lookups.
- Conditional Formatting helps with visual comparisons.
- Power Query is excellent for managing large datasets or complex transformations.
- Excel Tables streamline reference and formula writing for ongoing comparisons.
As you become more familiar with these techniques, your data management skills will significantly improve, allowing you to work smarter, not harder. Remember, the key is to choose the method that best fits your specific data comparison needs.
Which method should I use for quick, one-off data matching?

+
For quick and simple matches, VLOOKUP is often the fastest method to implement. However, if you need to look left to right, consider using INDEX and MATCH for better flexibility.
Can Power Query handle large datasets better than other methods?

+
Yes, Power Query is designed to handle large datasets efficiently. It allows for data transformations and has built-in performance optimization for comparing large amounts of data.
Is it possible to automate the comparison process in Excel?

+
Yes, by using Excel VBA or by setting up Power Query queries that refresh automatically, you can automate repetitive comparison tasks, saving time and reducing manual effort.



