5 Ways to Read All Sheets with read_excel Function

If you're working with Excel files in Python, the pd.read_excel() function from the pandas library is an invaluable tool. Not only does it allow you to read data from a single sheet, but with a bit of ingenuity, you can read data from multiple sheets at once. Here, we'll explore five different methods to handle this task, ensuring you're well-equipped to manage complex Excel datasets efficiently.
Method 1: Using a Loop to Iterate Over All Sheets
When dealing with an Excel workbook that has multiple sheets, one of the simplest methods to read all sheets is by iterating through them. Here’s how you can do it:
- Load the Excel file.
- Retrieve the list of sheet names.
- Iterate over each sheet, reading its content into a DataFrame.
import pandas as pd
# Load the Excel file
excel_file = pd.ExcelFile('example.xlsx')
# Get the list of sheets
sheets = excel_file.sheet_names
# Dictionary to store dataframes for each sheet
dataframes = {}
# Loop through each sheet and append to the dictionary
for sheet in sheets:
dataframes[sheet] = pd.read_excel(excel_file, sheet_name=sheet)
# Now 'dataframes' contains all sheets as dataframes
⚠️ Note: Ensure your Excel file exists in the same directory as your Python script, or provide the full path to the file.
Method 2: Reading All Sheets into a Single DataFrame

Sometimes, you might want all the sheets’ data in one large DataFrame. Here’s how you can combine all sheets:
import pandas as pd
# Combine all sheets into one DataFrame
all_sheets = pd.read_excel('example.xlsx', sheet_name=None)
# Flatten the dictionary into a single DataFrame
df = pd.concat([df for df in all_sheets.values()], keys=all_sheets.keys())
# Rename the first level of the multi-index to 'SheetName'
df.index = df.index.set_levels([df.index.levels[0].rename('SheetName'), df.index.levels[1]])
This method creates a multi-index DataFrame with each sheet name as the first level of the index.
Method 3: Using pd.ExcelFile for Custom Reading

By leveraging pd.ExcelFile, you can customize how sheets are read, especially useful for large files:
import pandas as pd
# Open the file
with pd.ExcelFile('example.xlsx') as xls:
# Now read each sheet with custom parameters if needed
data = {sheet: xls.parse(sheet_name=sheet, skiprows=1, usecols="A,C") for sheet in xls.sheet_names}
# 'data' contains DataFrames for each sheet
📋 Note: Parameters like skiprows or usecols can be adjusted to fit specific requirements of your Excel file.
Method 4: Handling Different Sheet Structures

If sheets have different structures or headers, you might need to read each sheet with customized parameters:
import pandas as pd
# Open the file
with pd.ExcelFile('example.xlsx') as xls:
sheet_dict = {sheet: xls.parse(sheet_name=sheet) for sheet in xls.sheet_names}
# Now, you can handle each DataFrame individually
for sheet, df in sheet_dict.items():
if sheet == 'Sheet1':
df = df.dropna(how='all') # Remove rows where all elements are NaN
elif sheet == 'Sheet2':
df = df.iloc[2:] # Start from the third row
# Add more conditions as needed
# Consolidate your changes into a final dictionary
dataframes = {sheet: df for sheet, df in sheet_dict.items()}
Method 5: Using Custom Functions for Complex Scenarios

For highly varied Excel files, you might need to employ more complex methods:
import pandas as pd
def read_sheet(sheet_name, file, kwargs):
try:
return pd.read_excel(file, sheet_name=sheet_name, kwargs)
except Exception as e:
print(f"Could not read sheet {sheet_name}: {e}")
return None
# Open the Excel file
with pd.ExcelFile('example.xlsx') as xls:
data = {sheet: read_sheet(sheet, xls, skiprows=2, header=0) for sheet in xls.sheet_names}
# Clean up any None values that might have been added due to errors
dataframes = {k: v for k, v in data.items() if v is not None}
The final summary of the strategies discussed highlights that pd.read_excel is versatile enough to handle almost any Excel file you encounter, from single sheet reads to complex multi-sheet setups:
- Using loops to read all sheets individually.
- Combining sheets into a single DataFrame.
- Leveraging
pd.ExcelFilefor custom reading parameters. - Handling different structures within sheets using customized approaches.
- Employing custom functions for more intricate scenarios.
Whether your needs are simple or complex, understanding these methods will significantly enhance your ability to process Excel data in Python. Keep in mind the importance of adjusting parameters like skiprows or usecols to fit the specific format of your Excel files, ensuring your data processing is both efficient and accurate.
How do I handle an Excel file with sheet names containing special characters?

+
When sheet names contain special characters like spaces or punctuation, you can use quotes or escape the characters in Python. For example, to read a sheet named ‘Data Sheet’, you would do pd.read_excel(‘file.xlsx’, sheet_name=“Data Sheet”) or escape it: pd.read_excel(‘file.xlsx’, sheet_name=‘Data\ Sheet’).
Can I use pd.read_excel() to read files from OneDrive or Google Sheets?

+
Pandas does not directly support reading from cloud storage services like OneDrive or Google Sheets out of the box. You would need to download the files first or use respective APIs or third-party libraries to access the cloud storage and then read the file using pd.read_excel().
What should I do if I encounter an Excel file with sheets having different encodings?

+
You might need to specify the encoding when reading each sheet. For instance, if one sheet is UTF-8 and another is ISO-8859-1, you’d pass encoding=‘utf-8’ or encoding=‘iso-8859-1’ respectively when calling pd.read_excel().
What happens if a sheet in the Excel file is empty?
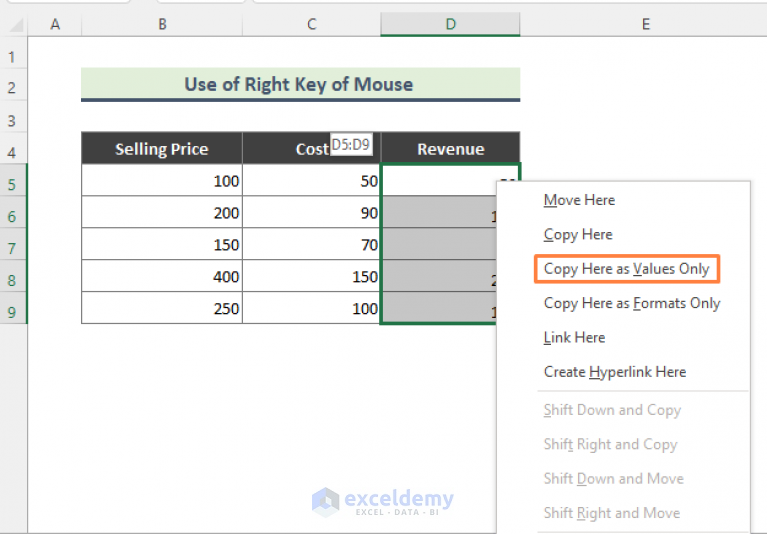
+
If you attempt to read an empty sheet using pd.read_excel(), pandas will return an empty DataFrame. This is often useful, but you should handle this case gracefully in your code, perhaps with a condition or by logging that the sheet was empty.
How can I adjust the methods mentioned if my Excel files are extremely large?

+
For large Excel files, you might want to consider memory usage. Reading in chunks, using generators to process data on the fly, or even reading only specific columns or rows can help manage memory. Alternatively, consider using libraries like openpyxl for direct access without loading everything into memory at once.



