5 Ways to Spot Excel Differences with VLOOKUP

Introduction to VLOOKUP

VLOOKUP, which stands for Vertical Lookup, is one of the most widely used functions in Microsoft Excel. It allows users to search for a value in the first column of a table and return a corresponding value in the same row from another column. Understanding how to leverage VLOOKUP effectively can significantly enhance your data analysis and management capabilities in Excel.
Spotting Differences with VLOOKUP
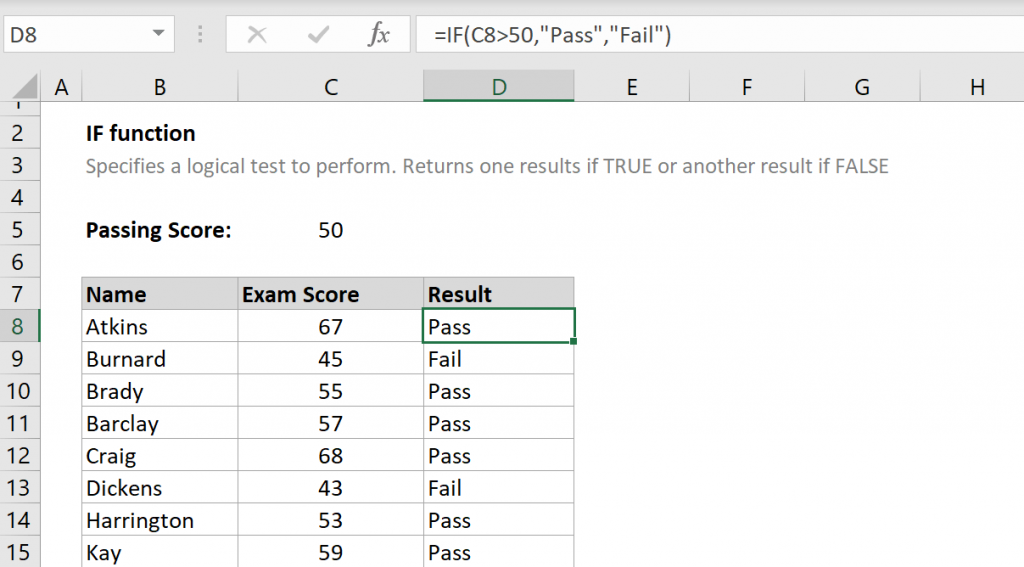
The true power of VLOOKUP often comes into play when comparing lists or datasets. Here are five detailed methods to use VLOOKUP for spotting differences:
1. Direct Comparison Method

This is the simplest way to compare two lists to find discrepancies:
- Set up a new column in your Excel sheet where you’ll perform the VLOOKUP.
- Use VLOOKUP to check each entry from List A against List B. Here’s an example formula:
=IF(ISERROR(VLOOKUP(A2, ListB!A:A, 1, FALSE)), “Not in List B”, VLOOKUP(A2, ListB!A:A, 1, FALSE))
This formula looks for each value in column A of List A within column A of List B. If the value doesn’t exist in List B, it marks it with “Not in List B.”
2. Combining IFERROR with VLOOKUP for a Cleaner Output

To streamline the process and avoid showing errors, you can combine VLOOKUP with IFERROR:
- Use this formula to give a clean output:
=IFERROR(VLOOKUP(A2, ListB!A:B, 2, FALSE), “Not in List B”)
This formula not only searches for values but also returns a specific message if the value isn’t found, making the results more user-friendly.
3. Spotting Differences in Multiple Columns

When you need to compare data across multiple columns, VLOOKUP can still be helpful:
- Extend the VLOOKUP range to include all relevant columns.
- Employ nested VLOOKUPs or concatenate the search criteria:
=VLOOKUP(A2&B2, ListB!A:B, 2, FALSE)
This approach will look for an exact match between combined data from two columns in List A with data in List B, ensuring all discrepancies are caught.
4. Comparing Large Datasets with VLOOKUP

For larger datasets, efficiency is crucial:
- Index your lookup values to avoid repetitive searches.
- Consider using array formulas:
=VLOOKUP(Sheet1!A:A, Sheet2!A:B, 2, FALSE)
By using array formulas or indexing, you can significantly reduce the time it takes for Excel to perform lookups, especially in large lists.
5. Automating VLOOKUP with Macros

For repetitive tasks, automate VLOOKUP with macros:
- Create a VBA script that performs VLOOKUP automatically across sheets or workbooks.
- Example of a macro to compare two lists:
Sub CompareLists() Dim ws As Worksheet, rng1 As Range, rng2 As Range, cell As Range Set ws = ThisWorkbook.Sheets(“Sheet1”) Set rng1 = ws.Range(“A2:A” & ws.Cells(ws.Rows.Count, “A”).End(xlUp).Row) Set rng2 = ThisWorkbook.Sheets(“Sheet2”).Range(“A:A”)For Each cell In rng1 If IsError(Application.VLookup(cell.Value, rng2, 1, False)) Then cell.Offset(0, 1).Value = "Not in List B" Else cell.Offset(0, 1).Value = cell.Value End If Next cell
End Sub
With this macro, you can automatically spot differences with minimal manual input.
Advanced Tips for Using VLOOKUP

- Dynamic Ranges: Use
=VLOOKUP(A2, OFFSET(ListB!A$1, 0, 0, COUNTA(ListB!A:A), 1), 1, FALSE)to work with expanding data sets. - Error Handling: Combine with IFERROR to handle potential errors smoothly.
- Exact Matches: Ensure you use FALSE for exact matches to avoid unwanted results.
Final Thoughts
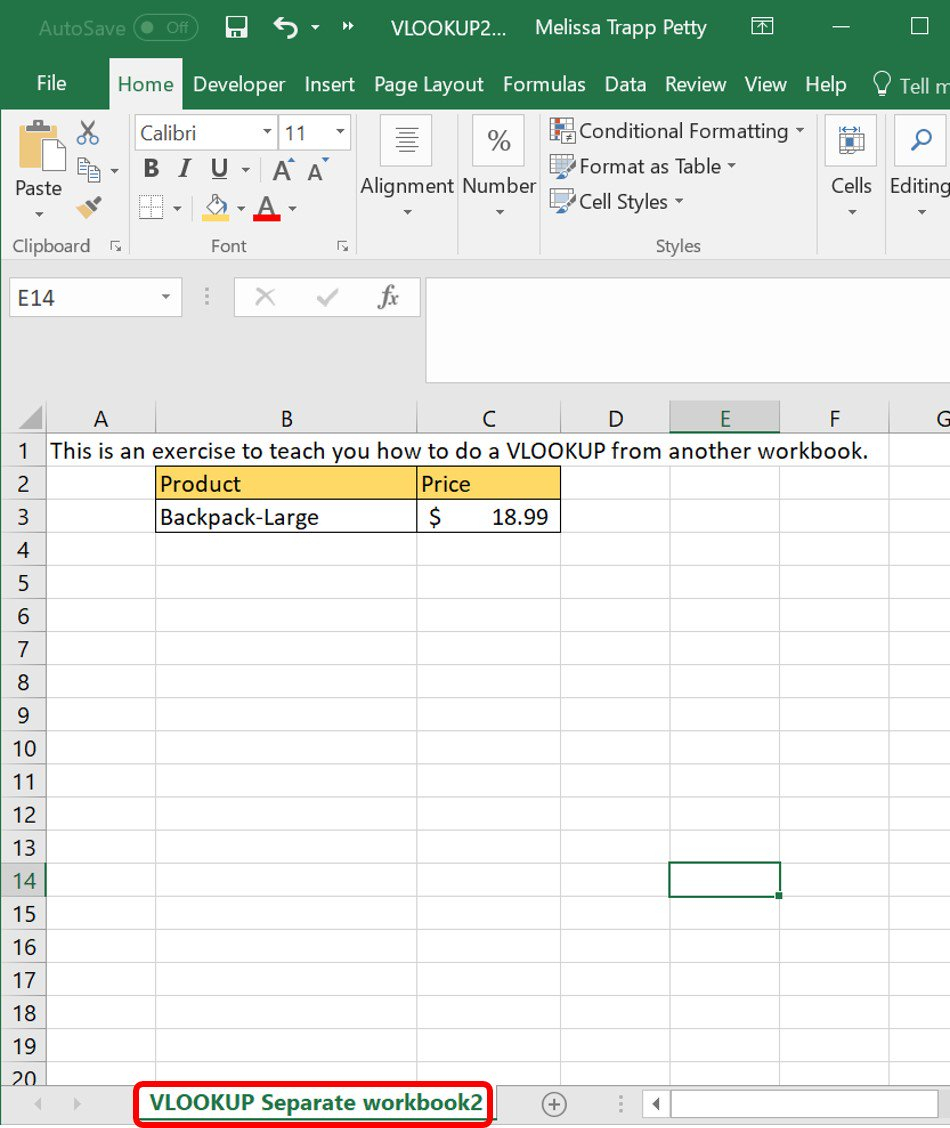
VLOOKUP is indeed a powerful tool in Excel for comparison tasks. Whether you’re working with small or large datasets, understanding how to effectively use VLOOKUP can significantly boost your productivity. Remember to use exact match lookups, combine functions for better results, and automate where possible to make your Excel experience smoother and more efficient.
What if VLOOKUP returns #N/A?

+
If VLOOKUP returns #N/A, it means the lookup value is not found in the lookup range. You can handle this using the IFERROR function or check your data for discrepancies.
How do I make VLOOKUP case-sensitive?

+
VLOOKUP is not inherently case-sensitive. To make it case-sensitive, you would typically use a helper column with an exact match formula like =EXACT(A2, ListB!A:A) and then use VLOOKUP on that column.
Can VLOOKUP work with unsorted data?

+
Yes, VLOOKUP can work with unsorted data, but it’s more efficient and error-free when the lookup range is sorted in ascending order, especially when using the approximate match (TRUE or omitted) option.



