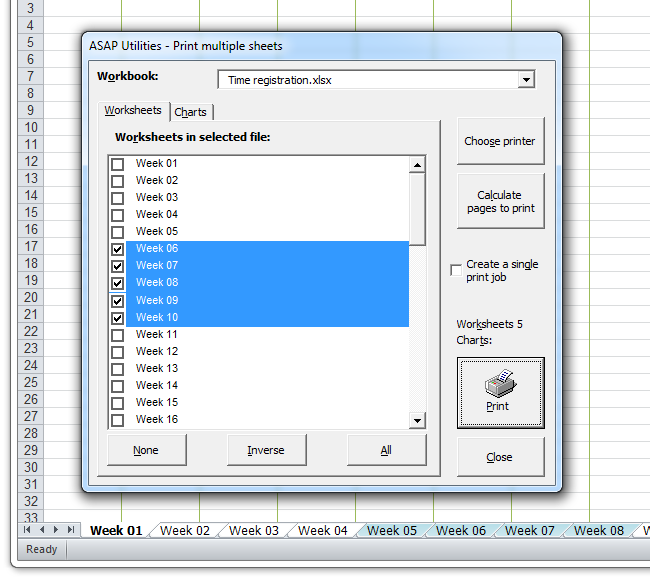Compare Excel Sheets for Differences: 2007 Made Easy

The complexity and volume of data handled in today's business environments often require advanced tools for analysis and comparison. Microsoft Excel has long been a favorite for these purposes due to its robust functionality, especially with its capabilities to manage multiple sheets. Whether you are a business analyst comparing financial statements, a project manager tracking changes in project scopes, or just an individual looking to understand discrepancies between datasets, comparing Excel 2007 sheets efficiently is a crucial skill. This blog post will guide you through various methods to compare Excel sheets for differences using Excel 2007, ensuring you can spot even the subtlest of changes with ease.
Why Use Excel 2007 for Sheet Comparison?

Excel 2007 brought with it several enhancements that made data handling more intuitive:
- Increased Row and Column Limits: With over a million rows and more than 16 thousand columns, Excel 2007 significantly expanded data storage capabilities.
- Improved Interface: The Ribbon interface introduced in 2007 provided easier navigation and quicker access to tools.
- Enhanced Comparison Features: Various tools and functions were optimized to make data comparison more straightforward.
Methods to Compare Excel Sheets in Excel 2007
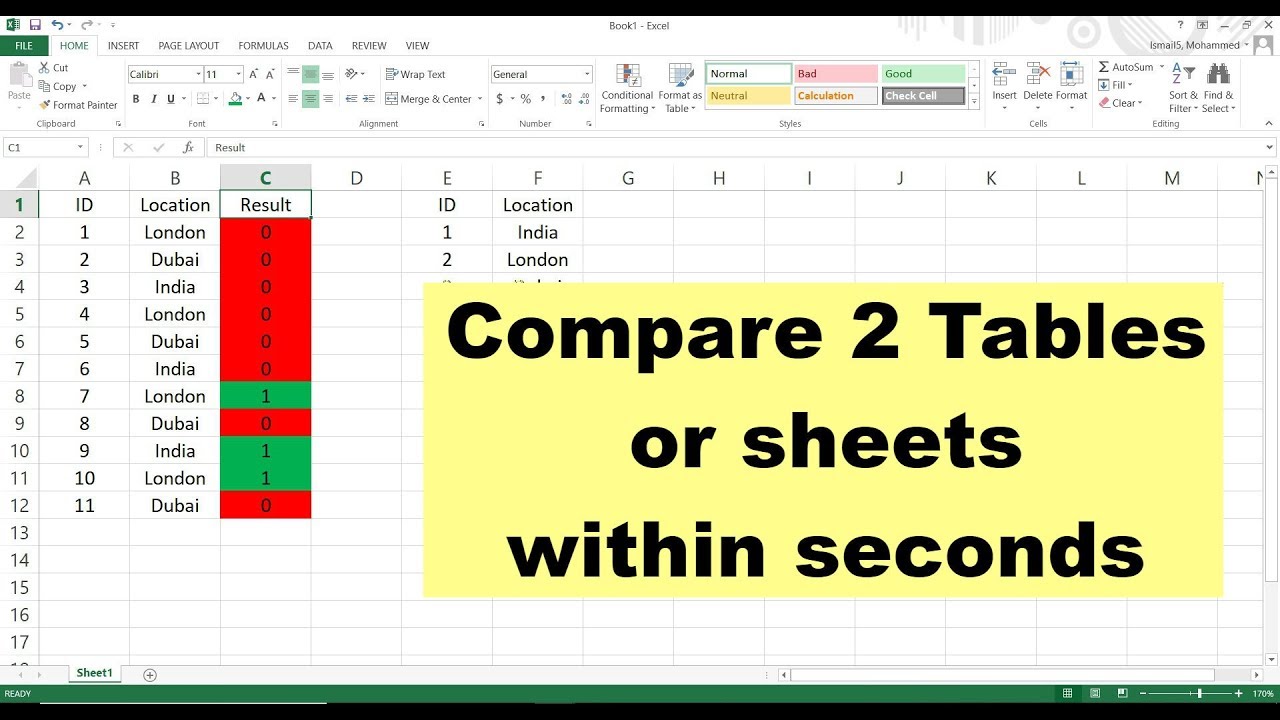
Here are several methods to compare sheets for differences in Excel 2007:
Manual Comparison

This is the most basic method where you manually look for differences between two sheets:
- Open both Excel files side by side using the Window > Compare Side by Side feature.
- Scroll through the sheets to spot any differences visually.
🗒 Note: This method can be time-consuming for large datasets and prone to human error, making it less efficient for extensive comparisons.
Using Conditional Formatting

Excel’s Conditional Formatting tool can highlight differences automatically:
- Select the range where you want to highlight differences.
- Navigate to Home > Conditional Formatting > New Rule.
- Choose “Use a formula to determine which cells to format”.
- Enter a formula like
=A1<>Sheet2!A1, which checks if cell A1 in the current sheet is not equal to cell A1 in Sheet2. - Click “Format” and set a highlighting style.
- Click OK to apply.
VBA for Comparing Sheets

For a more programmatic approach, Visual Basic for Applications (VBA) can be used:
- Open the Visual Basic Editor (press Alt + F11).
- Insert a new module and enter VBA code to compare sheets:
Sub Compare_Sheets() Dim sheet1 As Worksheet, sheet2 As Worksheet Set sheet1 = Worksheets(“Sheet1”) Set sheet2 = Worksheets(“Sheet2”)Dim r As Range For Each r In sheet1.UsedRange If r.Value <> sheet2.Cells(r.Row, r.Column).Value Then MsgBox "Difference at " & r.Address & " Sheet1: " & r.Value & " - Sheet2: " & sheet2.Cells(r.Row, r.Column).Value End If Next r
End Sub
Using Inquire Add-In

Microsoft Excel 2007 introduced the Inquire add-in which provides sophisticated comparison tools:
- Ensure you have the Inquire add-in installed via Excel Options.
- Navigate to the Inquire tab and choose Compare Files.
- Select the two Excel files or sheets you want to compare and proceed.
Third-Party Tools

Several third-party tools can offer advanced Excel sheet comparison:
- Tools like Beyond Compare or Excel Compare provide detailed difference reports with options for automatic updates and synchronization.
The above methods provide different levels of automation and precision when comparing Excel sheets in 2007. Your choice would depend on the size and complexity of the data, your familiarity with Excel, and your specific needs regarding the comparison's detail and format.
Key Points in Comparing Sheets

- Time Efficiency: Automated methods like VBA or third-party tools are invaluable for large datasets or frequent comparisons.
- Accuracy: Automation reduces human error, ensuring more precise comparisons.
- Documentation: Using tools that provide detailed difference reports can be beneficial for auditing or tracking changes over time.
- Security: Always ensure that sensitive data is handled securely during comparisons.
In wrapping up, Excel 2007 offers several methods to compare sheets for differences, from simple manual checks to more advanced techniques using VBA or specialized add-ins. Choosing the right method depends on your specific requirements regarding speed, accuracy, and documentation. Mastering these tools not only enhances productivity but also ensures accuracy in data analysis, which is vital for decision-making in any data-driven field.
How can I ensure the confidentiality of sensitive data during comparisons?

+
To maintain the confidentiality of sensitive data, use methods that do not involve sending data over unsecured networks. Opt for Excel’s native features like VBA scripts run locally, or use trusted third-party tools with robust security measures.
What is the quickest method to find differences in two Excel sheets?

+
For a quick comparison, the Conditional Formatting method can instantly highlight differences visually. For very large datasets, using third-party tools designed for this purpose might be faster due to their optimized algorithms.
Is VBA necessary for comparing Excel sheets, or are there simpler alternatives?

+
VBA offers customization and automation but isn’t mandatory. Conditional Formatting provides a simpler alternative for visual comparison, and tools like Inquire or third-party software can handle comparisons with minimal setup.