Vlookup Mastery: Compare Excel Sheets Easily

The VLOOKUP function in Microsoft Excel is a powerful tool for comparing data across different sheets, particularly when you need to streamline data analysis processes. With VLOOKUP, you can quickly match and retrieve information from one sheet to another, making it an invaluable skill for anyone dealing with large sets of data.
Understanding the Basics of VLOOKUP
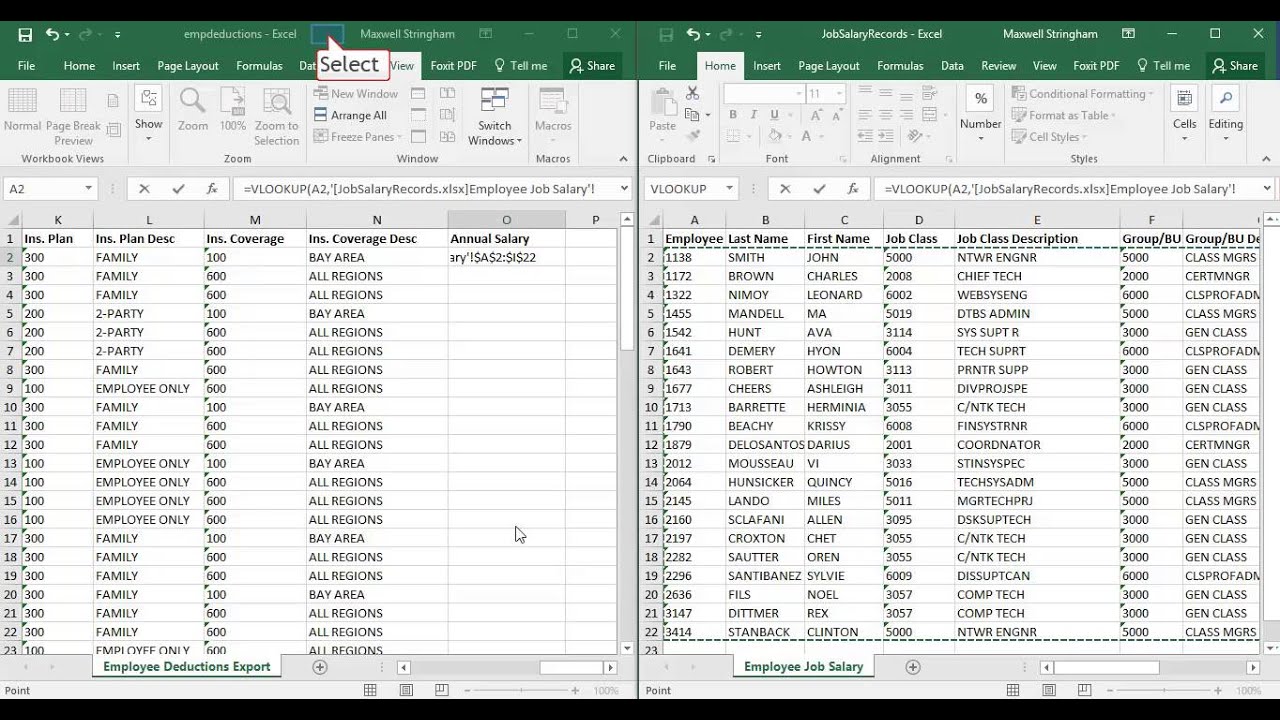
VLOOKUP, which stands for “Vertical Lookup,” is designed to search for a value in the first column of a specified table array and return a value from the same row in another column. Here’s what you need to know to start:
- Lookup_value: This is the value you want to search for. It can be a cell reference or a value itself.
- Table_array: The range of cells that contains the data where you will search.
- Col_index_num: The column number in the table from which to retrieve the value.
- Range_lookup: A logical value (TRUE for an approximate match or FALSE for an exact match).
Comparing Two Excel Sheets Using VLOOKUP


Let’s walk through a simple scenario where you compare sales data from two different sheets:
- Set up your data: Ensure your two sheets are structured similarly, with matching columns that you can compare or link between the sheets.
- Initiate VLOOKUP: In the sheet where you want to pull data from another sheet, select the cell where you want the result to appear.
- Write the formula:
Here, ‘A2’ is the lookup value, ‘Sheet2!A:B’ is the table array, ‘2’ is the column index, and ‘FALSE’ specifies an exact match.VLOOKUP(A2,Sheet2!A:B,2,FALSE) - Copy the formula: Drag or copy the formula down the column to apply it to other rows.
Common Pitfalls and Troubleshooting

While VLOOKUP is straightforward, here are some common issues:
- Data Formatting: Ensure the data types in both sheets match. For instance, dates should be formatted consistently.
- Exact vs. Approximate Match: Use ‘FALSE’ for exact matches or you might retrieve incorrect data.
- Error Values: Look for common errors like ‘#N/A’ indicating no match was found.
⚠️ Note: When VLOOKUP cannot find the lookup value, it will return an #N/A error. This could happen if there is a mismatch in data or formatting.
Advanced Techniques with VLOOKUP

Take your VLOOKUP skills to the next level:
- Double VLOOKUP: Use nested VLOOKUPs to retrieve data from multiple columns.
- Combining VLOOKUP with Other Functions: Enhance functionality by combining it with MATCH, IF, or other Excel functions for dynamic lookups.
- Array Formulas: Enter VLOOKUP in array mode to perform multiple lookups in one go.
Using VLOOKUP for Data Validation

Here’s how to validate data using VLOOKUP:
| Step | Description |
|---|---|
| 1. Select the cell or range to validate | Choose where you want to apply the data validation. |
| 2. Set up Data Validation Rule | Use the ‘Custom’ validation type and apply a VLOOKUP formula to check if the entered value exists in another sheet. |
| 3. Test Validation | Enter values and watch for error messages or warnings based on the validation rule. |

To summarize, VLOOKUP offers a robust method for comparing data across Excel sheets. By understanding and applying this function correctly, you can streamline your data comparison tasks, reduce errors, and enhance your data analysis efficiency. Whether you're a financial analyst, an HR manager, or just someone who needs to manage data, mastering VLOOKUP is essential. As you integrate these techniques into your workflow, remember to keep your data clean and organized to prevent common pitfalls. Furthermore, exploring advanced techniques like double VLOOKUPs or combining it with other functions can elevate your data handling capabilities, allowing for more complex and insightful analysis.
What happens if VLOOKUP cannot find a match?
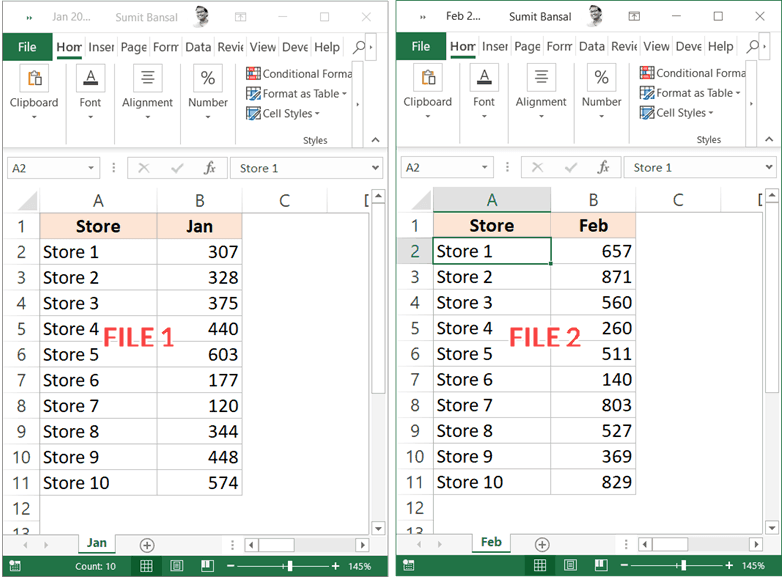
+
If VLOOKUP cannot find a matching value, it will return the #N/A error, indicating that the lookup_value is not found in the first column of the table array.
Can VLOOKUP retrieve multiple columns of data?

+
Yes, by nesting VLOOKUP functions or using array formulas, you can pull data from multiple columns simultaneously.
How do I ensure VLOOKUP is case sensitive?

+
VLOOKUP is not case sensitive by default. However, you can create a case-sensitive VLOOKUP by combining it with the EXACT function in an array formula.



