Easily Find Sheet 2 in Excel: Quick Guide

Working efficiently in Microsoft Excel can significantly boost productivity, especially when dealing with large datasets spread across multiple sheets. One common task is navigating between sheets, particularly when you want to access Sheet 2 in a workbook. Here's a quick guide to help you find Sheet 2 in Excel effortlessly:
Understanding Excel Sheets

Before delving into how to find Sheet 2, let's understand the basics of Excel sheets:
- Sheets in Excel are like pages in a notebook. Each sheet allows you to organize data independently within the same workbook.
- By default, a new workbook contains three sheets named Sheet 1, Sheet 2, and Sheet 3.
- Sheets are located at the bottom of the Excel window, allowing users to switch between them easily.
Navigating to Sheet 2
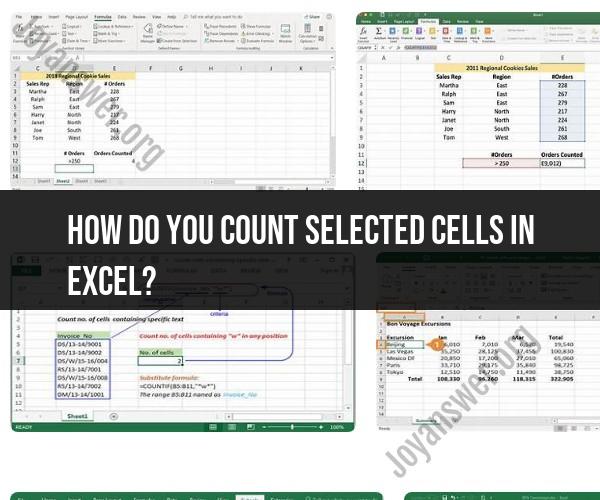
Here are several methods to quickly locate Sheet 2 in your Excel workbook:
1. Sheet Tab Navigation

The most straightforward way is to use the sheet tabs located at the bottom of the Excel window:
- If Sheet 1 is active, click on the tab for Sheet 2 next to it. If Sheet 2 is not immediately visible due to many sheets, you might need to scroll through the tabs by using the navigation buttons to the left of the tabs.
2. Keyboard Shortcuts

Excel offers several keyboard shortcuts to move between sheets:
- Ctrl + PgUp (Control key and Page Up): This shortcut moves to the previous sheet. If you're on Sheet 1, this will take you to Sheet 2.
- Ctrl + PgDn (Control key and Page Down): Moves to the next sheet, helpful if you're already past Sheet 2 and need to go back.
3. Use the "Go To" Feature
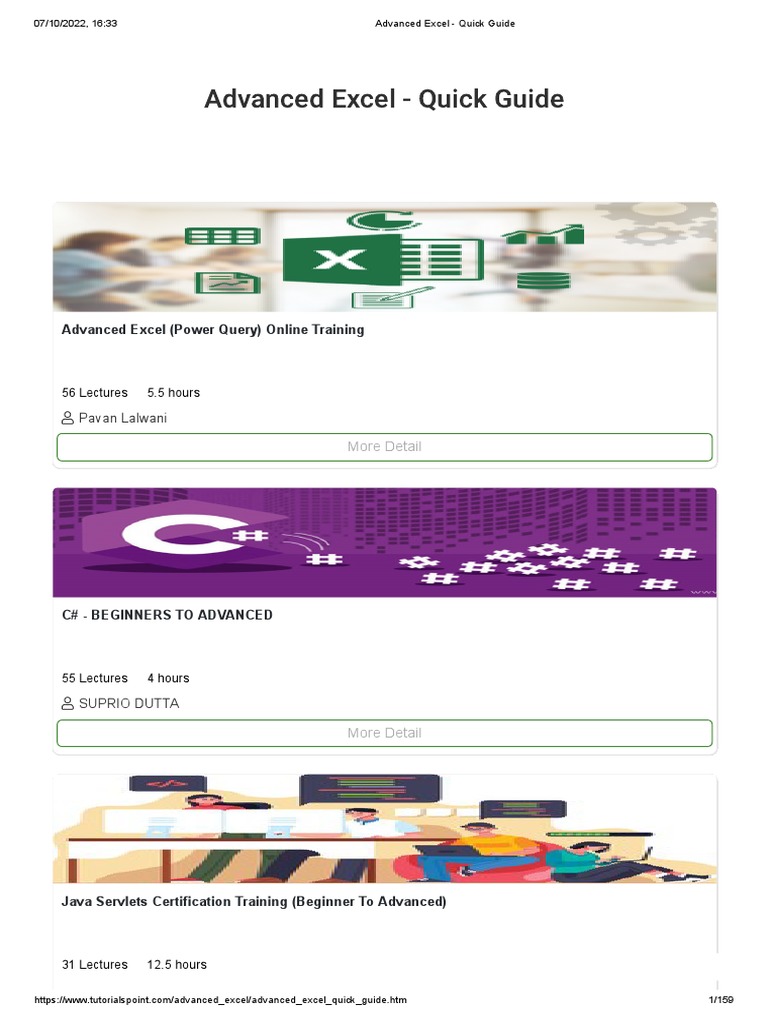
This method is useful if you know the name of the sheet or if you've renamed Sheet 2:
- Press Ctrl + G or F5 to open the "Go To" dialog box.
- Type "Sheet2" in the Reference box, if it's the default name, and press Enter.
4. Right-Click Method

You can also right-click on the navigation buttons to the left of the sheet tabs to access a list of sheets:
- Right-click on the navigation buttons or on any of the existing sheet tabs.
- Select Sheet 2 from the list that appears.
Advanced Navigation Techniques

For those who work with extensive workbooks, here are some advanced techniques to find Sheet 2:
1. VBA Macro for Quick Navigation

Create a VBA macro to go directly to Sheet 2:
- Press Alt + F11 to open the VBA editor.
- Insert a new module and paste the following code: ```vba Sub GoToSheet2() On Error Resume Next ThisWorkbook.Sheets("Sheet2").Activate End Sub ```
- Save and close the editor. You can then call this macro using a custom button or keyboard shortcut.
2. Using the Name Box

If Sheet 2 has a specific range or cell you often navigate to:
- Click in the Name Box next to the formula bar, type the range or cell reference like "Sheet2!A1", and press Enter. This will take you to that exact location.
🎯 Note: If you frequently work with specific sheets, consider setting up custom shortcuts or using macros to navigate quickly.
Finding Sheet 2 with Renamed Sheets

If you or someone else has renamed Sheet 2, here's how to find it:
- Right-click on the tab scroll buttons or an existing sheet tab to see the list of all sheets.
- Scroll through the list or search for the sheet's new name if you remember it.
Why Might You Need to Find Sheet 2?

There are various scenarios where locating Sheet 2 can be beneficial:
- Data organization: You might have used Sheet 2 for specific data sets or calculations.
- Workbook management: If Sheet 2 is part of a larger workbook setup, navigating to it could be part of your regular workflow.
- Collaboration: Sometimes, team members might ask you to look at or update data on Sheet 2.
In the fast-paced world of data management, knowing how to quickly find and navigate to specific sheets in Excel can make you more efficient and less prone to errors. Whether you're using basic navigation or advanced techniques like macros, these skills are invaluable for any Excel user.
What if I can’t find Sheet 2?

+
If you’re unable to find Sheet 2, it might have been renamed, moved to another workbook, or deleted. Check the sheet tabs at the bottom, or use the “Go To” feature with the sheet’s potential new name.
How can I rename Sheet 2?

+
Right-click on the tab for Sheet 2 and select “Rename.” Enter the new name for the sheet.
Can I create shortcuts for specific sheets?

+
Yes, through VBA macros or by using Excel’s Custom Quick Access Toolbar, you can create shortcuts to navigate directly to any sheet, including Sheet 2.



