5 Ways to Compare Excel Columns Easily

Comparing columns in Excel can be a daunting task, especially when dealing with large datasets or when you need to find discrepancies, matches, or common elements. Excel provides several tools and features that simplify this process, making it easier to manage, analyze, and compare data efficiently. Here's how you can master this skill:
Using Conditional Formatting

Conditional formatting is a powerful feature in Excel that visually enhances data analysis by highlighting cells based on specific criteria. Here’s how to use it for column comparison:
- Select the cells you want to compare.
- Go to Home tab > Conditional Formatting > New Rule.
- Choose “Use a formula to determine which cells to format.”
- Enter a formula to compare the columns, e.g.,
=A1<>B1to highlight cells where column A doesn’t match column B. - Click on “Format” and choose your formatting style (e.g., cell color, font color).
- Click “OK.”
Using the IF Function

Excel’s IF function can be used to compare columns and return results based on conditions:
- In a new column, use the formula:
=IF(A2=B2, “Match”, “No Match”). - Drag the fill handle down to compare each row in the columns.
👉 Note: This method is straightforward for highlighting differences but might not be the best choice for large datasets due to performance issues.
Utilizing VLOOKUP or INDEX and MATCH
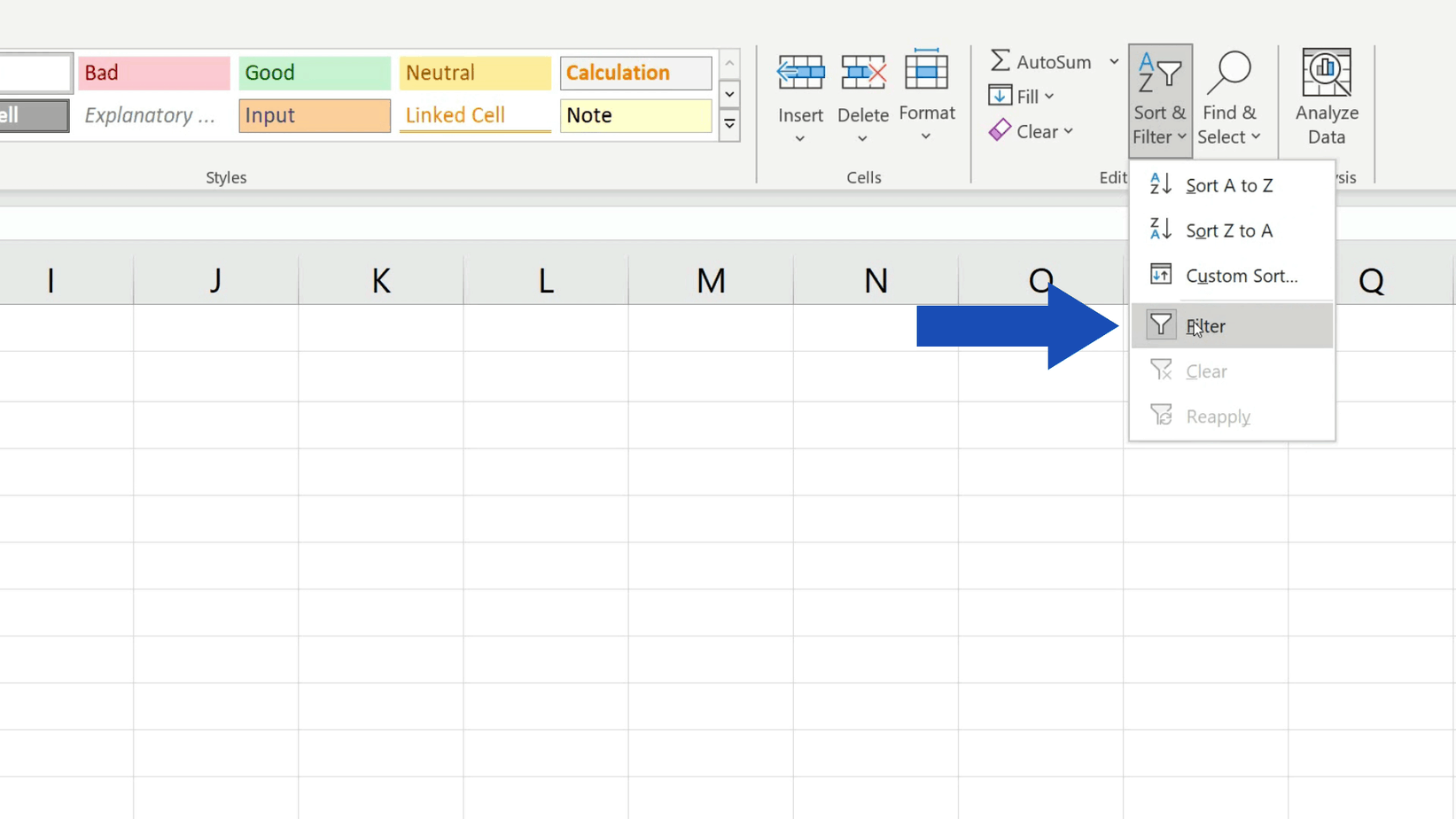
For more complex data comparison:
- VLOOKUP: Use this when looking for a value in another column or sheet. Formula example:
=VLOOKUP(A2, B:C, 2, FALSE)to find if A2 exists in column B. - INDEX and MATCH: More versatile for both horizontal and vertical lookups. Example:
=INDEX(B:B, MATCH(A2, B:B, 0))
Employing Power Query

Power Query in Excel 2016 or later versions can automate data comparison:
- Go to Data tab > Get Data > From Table/Range.
- Select your data range.
- Use Power Query to merge two tables based on a key column.
- Use “Merge Queries” to compare data from different sources or tables.
Using Array Formulas

For sophisticated analysis:
- Press Ctrl + Shift + Enter to insert an array formula.
- Example to find duplicates:
{=IF(SUMPRODUCT((A2:A10=B2:B10)*1)=0, “No Match”, “Match”)} - This formula checks for any duplicates between two ranges and outputs “Match” or “No Match.”
👉 Note: Array formulas require Excel to process multiple values at once, which can slow down calculations for large datasets.
To sum up, comparing columns in Excel doesn't have to be a painful process. With tools like conditional formatting, IF statements, VLOOKUP, Power Query, and array formulas, you can effectively compare data in various ways. Whether you need to find matches, differences, or analyze data dynamically, Excel offers a toolset that, once mastered, will boost your data analysis efficiency. Remember that each method has its strengths, so choosing the right one depends on your specific data structure and what you're trying to achieve with your comparison.
How do I compare two columns for duplicates?

+
You can use an array formula like {=IF(SUMPRODUCT((A2:A10=B2:B10)*1)=0, “No Match”, “Match”)} to identify duplicates. Remember to press Ctrl + Shift + Enter to apply the array formula.
Is there a quick way to visually compare two columns?

+
Yes, Conditional Formatting is the quickest method. Select the columns, go to Conditional Formatting, and set a rule to highlight cells where values differ.
Can Excel compare columns from different worksheets?

+
Yes, you can use Power Query to merge data from different sheets or use functions like VLOOKUP or INDEX and MATCH to reference data across sheets.



