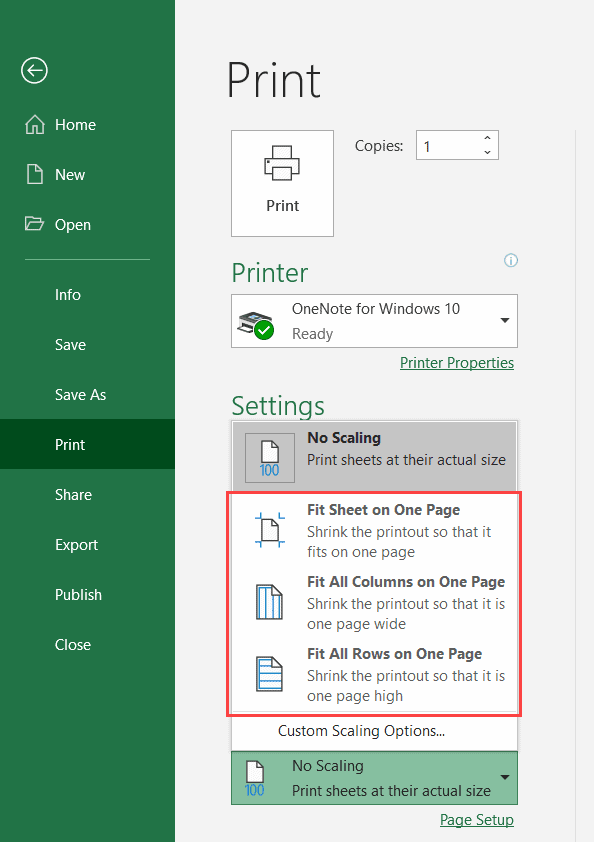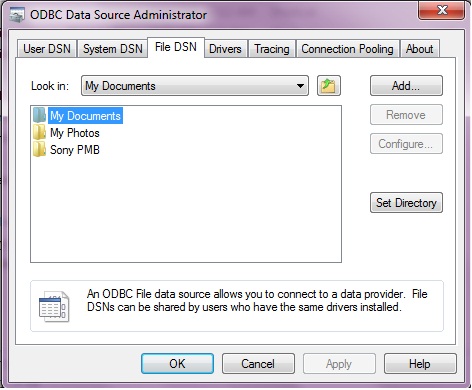Compare Excel Sheets: Easy Difference Guide

Comparing Excel sheets is often a critical task, whether for reviewing data accuracy, tracking changes, or merging multiple data sets. Here's a comprehensive guide on how to easily spot and understand the differences between two or more Excel sheets.
Understanding Differences in Excel

The process of comparing Excel sheets can seem daunting, especially when dealing with large datasets. However, with the right tools and techniques, you can make this task much simpler and more efficient.
Why Compare Excel Sheets?

- Audit and Verification: Ensure data consistency or accuracy by comparing sheets for errors or changes.
- Data Reconciliation: Merge data from different sources to spot discrepancies or for consolidation.
- Tracking Changes: View edits or revisions in collaborative work environments.
Manual Comparison

Manual comparison is the most basic method:
- Open both sheets side by side using Excel's View Side by Side feature.
- Scroll through each sheet simultaneously to spot differences in cell values, formatting, or formulas.
- Use Conditional Formatting or Filtering to highlight differences or changes.
💡 Note: Manual comparison is suitable for small datasets but can become time-consuming with larger ones.
Excel Built-in Functions

Excel offers several tools to help compare data:
- VLOOKUP or HLOOKUP: Look up and compare data in different sheets or workbooks.
- Conditional Formatting: Use rules to highlight cells based on their values or differences.
- IF Function: Create formulas to identify differences, e.g.,
=IF(Sheet1!A1=Sheet2!A1,"Match","Difference").
| Function | Purpose |
|---|---|
| VLOOKUP | Finds specific data by searching vertically |
| HLOOKUP | Finds specific data by searching horizontally |
| IF | Tests conditions and returns different results based on those conditions |

Using Add-ins or Third-Party Tools
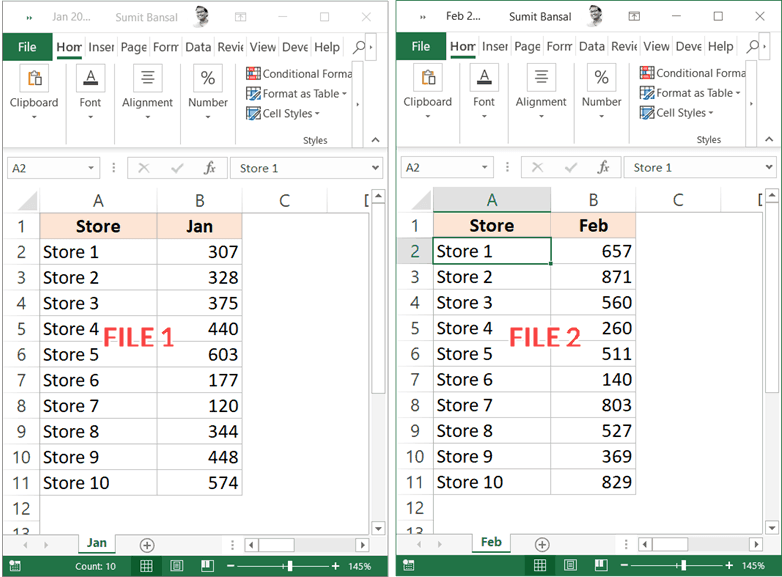
For more advanced comparison:
- Excel Add-ins: Tools like XL Compare or Compare Suite can highlight and manage differences.
- VBA Macros: Automate comparisons using Excel's programming language.
- External Software: Applications like Beyond Compare or WinMerge can compare Excel files.
💡 Note: Ensure compatibility with your Excel version and consider security implications when using third-party software.
Practical Steps to Compare Excel Sheets

Here are some practical steps to compare two Excel sheets:
Step-by-Step Manual Comparison

- Open Excel and load both sheets you want to compare.
- Navigate to the View tab and enable View Side by Side.
- Use Synchronous Scrolling to move through both sheets at the same pace.
- Go through cells, rows, or columns to compare data, formatting, and formulas.
Using Excel's Features for Comparison

- Conditional Formatting:
- Select the cells or range to compare.
- Choose Conditional Formatting under the Home tab.
- Set up rules to highlight cells that differ.
- Advanced Filtering: Use filters to isolate rows with differences.
- Subtotals: Apply subtotals to summarize and highlight different totals.
💡 Note: Be mindful of hidden columns or filtered data when using these comparison methods.
Automating Comparison with VBA

Here's how you can write a VBA macro to automate comparing Excel sheets:
Sub CompareSheets()
Dim sheet1 As Worksheet, sheet2 As Worksheet
Dim row1 As Long, row2 As Long
Dim column1 As Long, column2 As Long
Set sheet1 = ThisWorkbook.Sheets("Sheet1")
Set sheet2 = ThisWorkbook.Sheets("Sheet2")
For row1 = 1 To sheet1.UsedRange.Rows.Count
For column1 = 1 To sheet1.UsedRange.Columns.Count
If sheet1.Cells(row1, column1) <> sheet2.Cells(row1, column1) Then
MsgBox "Difference found at Row " & row1 & ", Column " & column1
'You could log these differences or highlight them in Excel here
End If
Next column1
Next row1
End Sub
💡 Note: This basic macro assumes sheets have the same structure; adjust for more complex scenarios.
In conclusion, comparing Excel sheets doesn't have to be a cumbersome task. By leveraging manual inspection, Excel's built-in tools, and automation via VBA or third-party software, you can efficiently identify and manage differences in your data. Whether it's for audits, reconciling discrepancies, or tracking changes, the methods outlined here provide a roadmap to easily navigate and understand the variances between Excel sheets, helping you make informed decisions or corrections.
How do I compare sheets from different Excel workbooks?

+
You can open both workbooks simultaneously in Excel, then follow the steps for manual or automated comparison using Excel’s tools or VBA.
What’s the benefit of using VBA for Excel sheet comparison?

+
VBA allows for automated, repeatable comparisons that can handle complex scenarios, saving time and reducing the chance of human error.
Can third-party tools replace Excel’s built-in functions?

+
While third-party tools can offer more advanced comparison features, Excel’s built-in functions are still powerful for basic comparisons and often more convenient for regular users.