5 Simple Ways to Compare Excel Columns

Comparing columns in Excel is a common task that helps in analyzing data, finding duplicates, or detecting mismatches. Whether you're managing a small dataset or an extensive spreadsheet, there are several straightforward techniques that can make your life easier. In this article, we will explore five simple yet powerful methods to compare Excel columns effectively.
1. Use Conditional Formatting to Highlight Differences

Conditional Formatting is a visually intuitive method to highlight differences between columns. Here’s how you can use it:
- Select the first cell in the column you wish to compare.
- Go to Home > Conditional Formatting > New Rule.
- Choose “Use a formula to determine which cells to format.”
- Enter the formula:
=A1<>B1(assuming columns A and B are to be compared). - Set a format with a distinctive color for the differences.
- Click OK.
This will instantly highlight cells where values differ between the two columns, making it easier to identify discrepancies.
2. Utilize Excel Formulas for Detailed Analysis

If you’re looking for a more detailed comparison or need to quantify differences, formulas like EXACT, IF, or VLOOKUP can be employed:
- EXACT Function: This function checks if two values are exactly the same.
- IF Function: For a conditional check.
- VLOOKUP Function: This can help find mismatches or missing data between columns.
=EXACT(A1, B1)
=IF(A1<>B1, “Different”, “Same”)
=IF(ISERROR(VLOOKUP(A1, B:B, 1, FALSE)), “Missing from B”, “Exists”)
These formulas provide various levels of comparison and can be customized to fit specific needs, such as case-insensitive matching or checking for blank cells.
⚠️ Note: Ensure that your columns have headers to avoid confusion when using formulas like VLOOKUP.
3. Employing IFERROR and MATCH Functions

If you are dealing with large datasets or need to perform a check for matches across multiple columns, the combination of IFERROR and MATCH functions can be very useful:
- Select a cell in the column where you want to display the comparison result.
- Enter the formula:
=IFERROR(MATCH(A1, B:B, 0), “No Match”)
This formula will return “No Match” if the value from column A does not exist in column B, otherwise, it will show the position of the matching value.
4. Use Table Joins to Compare Columns

Excel tables offer a dynamic way to handle data. Here’s how you can join columns from different tables:
- Convert your range of data into an Excel table by selecting it and choosing Insert > Table.
- Create a new table where you will perform the comparison.
- Use Data > Get Data > Combine Queries > Merge, to combine columns from your original tables.
- Set up the join condition by matching the columns.
| Column A (from Table 1) | Column B (from Table 2) | Result |
|---|---|---|
| Apple | Apple | Match |
| Banana | Grape | No Match |

5. Creating Pivot Tables for a Side-by-Side Comparison

Pivot Tables can provide a summarized side-by-side comparison of data from different columns:
- Select your data range and insert a Pivot Table.
- Drag the columns you want to compare into the Row or Column Labels areas.
- Place the data you’re comparing into the Values area.
- You can now sort, filter, or group the data to see how it differs across columns.
Pivot Tables give you the ability to quickly spot trends, outliers, or discrepancies in large datasets.
By implementing these methods, you can effectively compare Excel columns to manage and analyze your data with precision. Whether you're a beginner or an advanced user, these tools in Excel are designed to make data comparison as straightforward as possible. Here are some final points to keep in mind:
Remember, Excel's capabilities for data manipulation are vast, but simplicity is key when dealing with comparisons. Using the right method for your data will not only save time but also reduce the potential for errors. Here are some additional tips:
- Always double-check your formulas to ensure they're referencing the correct ranges.
- Consider using named ranges for clarity when comparing large datasets.
- Use data validation to standardize entries, which can make future comparisons simpler.
💡 Note: For larger datasets, consider using Excel's Power Query to automate and streamline your data comparison process.
What if my data is not in a tabular format?

+
Excel can still handle it. You can use text to columns, consolidate ranges, or even utilize Power Query to transform non-tabular data into a suitable format for comparison.
Can I compare more than two columns?
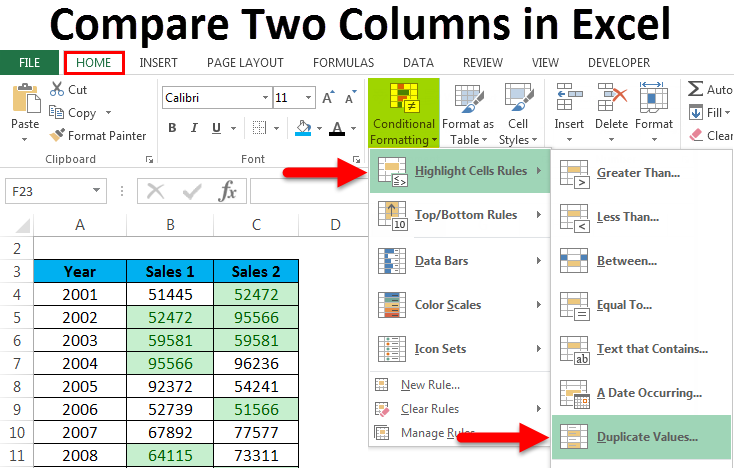
+
Yes, you can extend the formulas and methods described to compare as many columns as you need. For example, use nested IF statements or additional arguments in MATCH functions.
Is there a way to automate these comparisons?

+
Excel’s VBA (Visual Basic for Applications) or Power Query can be used to automate repetitive tasks, including data comparison. You can create macros or queries to run comparisons automatically.
How do I handle case-sensitive comparisons?

+
Use the EXACT function in Excel which performs case-sensitive comparison by default, or adjust the logic in your formulas to be case-sensitive.



