Compare Excel Sheets: Are They Identical?

In today's fast-paced business environment, the ability to quickly and accurately compare Excel sheets is crucial for ensuring data integrity and consistency across reports, financial statements, or any kind of data analysis. With the vast amount of data often stored in Excel spreadsheets, even a minor discrepancy can lead to significant errors in analysis or decision-making processes. Here, we'll explore various methods and tools to effectively compare two or more Excel sheets to determine if they are identical or where differences lie.
Understanding the Need for Comparison

Before diving into the methods of comparison, it's essential to understand why comparing Excel sheets is so important:
- Data Validation: Ensuring data entered into different spreadsheets matches to validate its accuracy.
- Error Detection: Identifying mistakes, whether they are typographical or logical errors, within the data.
- Consistency Across Reports: Making sure that updates or changes are reflected across all relevant documents.
- Audit and Compliance: Compliance with regulatory requirements often necessitates thorough comparison for audits.
Manual Comparison Techniques

Sometimes, the simplest methods can suffice for smaller datasets:
1. Side by Side Comparison

Open both spreadsheets simultaneously on the same screen or use an additional monitor:
- Navigate through the sheets, scanning for differences visually.
- Use the 'Freeze Panes' option to keep headers visible, facilitating the comparison process.
2. Highlighting Changes

Excel provides a feature called 'Track Changes':
- Go to the 'Review' tab, click on 'Track Changes,' and then 'Highlight Changes.'
- Choose the options for which you want to highlight changes (e.g., only changes since a particular date, by a specific user, etc.)
💡 Note: Ensure both sheets are set to track changes before comparing. Also, this method doesn't highlight differences if they exist from the original sheet's creation or if tracking was not enabled.
Automated Comparison Tools

When dealing with larger datasets or if manual comparison isn't feasible, automated tools offer a more efficient solution:
1. Microsoft Excel's Inbuilt Comparison Tools

Excel offers several features for comparing sheets:
Using Conditional Formatting

Conditional formatting can be used to highlight differences:
- Select cells in one sheet, then go to 'Home' > 'Conditional Formatting' > 'New Rule.'
- Choose 'Use a formula to determine which cells to format' and input a formula to compare with another sheet. For example, `=$A1<>'Sheet2'!$A1`.
- Set a format for differences (e.g., cell color).
Using VLOOKUP or MATCH

These functions can identify differences in data:
- VLOOKUP: Look for a value in one column and return a corresponding value from another column.
- MATCH: Find the position of a value within a range, which can then be used to compare two sheets.
🔎 Note: These methods are useful for specific data comparison, but they might not highlight all differences if data structures differ or if the sheets have varying numbers of columns or rows.
2. Excel Add-ins and Third-party Tools

Several add-ins and third-party software exist:
- Compare Files by AbleBits: This add-in can compare entire folders of Excel files, not just single sheets.
- DiffEngineX: Specifically designed for comparing Excel workbooks, offering a detailed analysis of differences.
- Microsoft Excel Online: With the cloud version of Excel, you can compare sheets in real-time with collaboration features.
Scripting and Macros

For advanced users or when dealing with custom comparisons:
Using VBA (Visual Basic for Applications)

VBA scripts can automate complex comparisons:
- Create a macro that loops through cells in both sheets, comparing each value.
- Highlight or report discrepancies to a separate sheet.
Sub CompareSheets()
Dim ws1 As Worksheet, ws2 As Worksheet
Dim rng1 As Range, rng2 As Range
Dim cell As Range
Set ws1 = ThisWorkbook.Sheets("Sheet1")
Set ws2 = ThisWorkbook.Sheets("Sheet2")
For Each cell In ws1.UsedRange
If Not cell.Value = ws2.Cells(cell.Row, cell.Column).Value Then
cell.Interior.Color = RGB(255, 0, 0) ' Red color
End If
Next cell
End Sub
🖥 Note: Using VBA requires some programming knowledge, but it provides the most flexible and customizable way to compare sheets.
Conclusion

Comparing Excel sheets for identical content or discrepancies is not just about finding differences; it's about ensuring data integrity, accuracy, and consistency. Whether you opt for manual techniques like side by side comparisons or leverage Excel's built-in functions, add-ins, or VBA scripting, the goal remains the same. With the right tools and methods, even the most extensive data sets can be compared efficiently, reducing errors, ensuring regulatory compliance, and aiding in better decision-making. Remember, the method you choose should align with the complexity of your data, the frequency of comparison needed, and the level of precision required.
What are the advantages of using automated tools over manual comparison?

+
Automated tools can handle large datasets quickly, reduce human error, provide detailed reports, and can be programmed to compare specific data points or conditions, making them far more efficient and accurate than manual methods.
Can I compare Excel sheets from different versions of Excel?
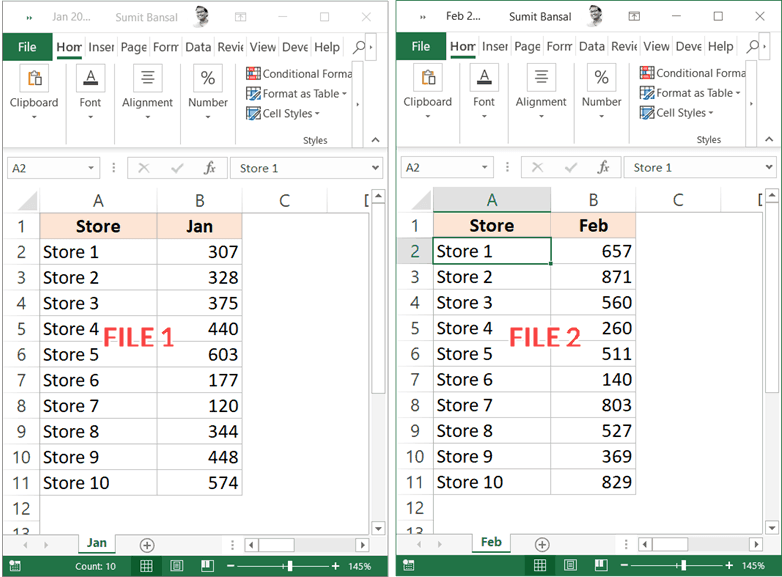
+
Yes, Excel’s comparison features and most third-party tools can compare sheets from different Excel versions, though some formatting or features might be version-specific.
How do I ensure that all sheets are updated when I make changes to one?

+
Utilize Excel’s linking capabilities or macros to update multiple sheets automatically. Alternatively, using cloud-based solutions like Excel Online can facilitate real-time updates across sheets.



