Group Excel Sheets: Quick Tips and Tricks

Grouping Excel sheets can be an incredibly powerful tool for those working with multiple worksheets or wanting to replicate data across several sheets. Whether you're managing financial records, organizing business data, or conducting comprehensive analyses, mastering the art of grouping sheets can save you hours of manual labor. In this blog post, we'll explore various techniques to make your Excel workflow more efficient, streamline your data management, and enhance your productivity.
Why Group Sheets?

Before diving into the techniques, let’s understand the benefits of grouping sheets in Excel:
- Consistent Data Entry: Enter data once and have it replicated across all grouped sheets, ensuring data integrity and reducing errors.
- Simultaneous Editing: Make changes to multiple sheets at once, allowing for quick updates and modifications.
- Report Automation: Automate the creation of summary reports or dashboards by pulling data from all grouped sheets into one.
- Time Saving: Reduce repetitive tasks by applying formulas, formats, or data entries across multiple sheets simultaneously.
How to Group Sheets in Excel

Here are the steps to group sheets in Microsoft Excel:
- Select Sheets: Hold down the Ctrl key (or Cmd on Mac) and click the tabs of the sheets you want to group. You can also click the first tab, hold Shift, and then click the last tab to select all sheets in between.
- Activate Grouping: Once selected, any changes you make will apply to all grouped sheets. This is denoted by the grouping indicator in the tab color.
👉 Note: Be cautious when grouping sheets because any editing will affect all grouped sheets. Always ensure this is the intended action.
Key Actions When Sheets are Grouped

When sheets are grouped, here are some key actions you can perform:
- Entering Data: Type data into any cell, and it will appear in the corresponding cells of all grouped sheets.
- Formatting: Apply any cell formatting options (like font, color, alignment) to the grouped sheets simultaneously.
- Inserting/Deleting Rows and Columns: Add or remove rows or columns, and the changes will reflect across all grouped sheets.
- Adding Formulas: If you add a formula to a cell, it will apply the formula to the same cell in each sheet, but remember relative references will adjust based on the sheet’s data.
- Naming Cells: You can name a cell or range, and that name will be available across all grouped sheets, enhancing formula readability and management.
Advanced Tips for Grouping

To take your Excel grouping to the next level, consider these advanced techniques:
Consistent Data Structure

Ensure that all sheets have the same structure (i.e., same number and order of columns/rows) before grouping. This helps prevent issues with data alignment when you enter or edit data across the sheets.
Grouping Different Sheets

Excel allows you to group non-adjacent sheets. This can be helpful when you want to apply changes to different sets of data within your workbook.
Using Named Ranges

When grouping sheets, use named ranges to keep your formulas clean and manageable. If you reference a named range in one sheet, Excel will look for that range in all sheets, ensuring consistent calculations.
Protecting Sheets

If you group sheets that have different protection settings, be aware that protection settings are not grouped. You’ll need to apply changes to each sheet individually after ungrouping.
| Action | Note |
|---|---|
| Entering Data | Changes are replicated instantly in all grouped sheets. |
| Formatting | Formatting includes changes like font, color, conditional formatting. |
| Inserting/Deleting Rows or Columns | Can lead to data shifts if not managed carefully across sheets. |

💡 Note: Named ranges must exist in all grouped sheets for cross-sheet formulas to work correctly.
To summarize our exploration into Excel sheet grouping, we’ve seen that this feature offers a powerful way to manage data across multiple worksheets efficiently. Grouping sheets allows for consistent data entry, format application, and formula execution, reducing manual errors and saving time. With the techniques and tips provided, you can:
- Quickly group multiple sheets for simultaneous editing.
- Apply formatting, add formulas, and insert data with ease.
- Use named ranges for seamless cross-sheet referencing.
- Exercise caution with grouped sheets to avoid unintended changes.
Remember, when dealing with complex datasets or workbooks, taking the time to understand and use grouping can significantly enhance your Excel proficiency, turning what could be a laborious task into a streamlined process.
Can I group sheets from different Excel files?
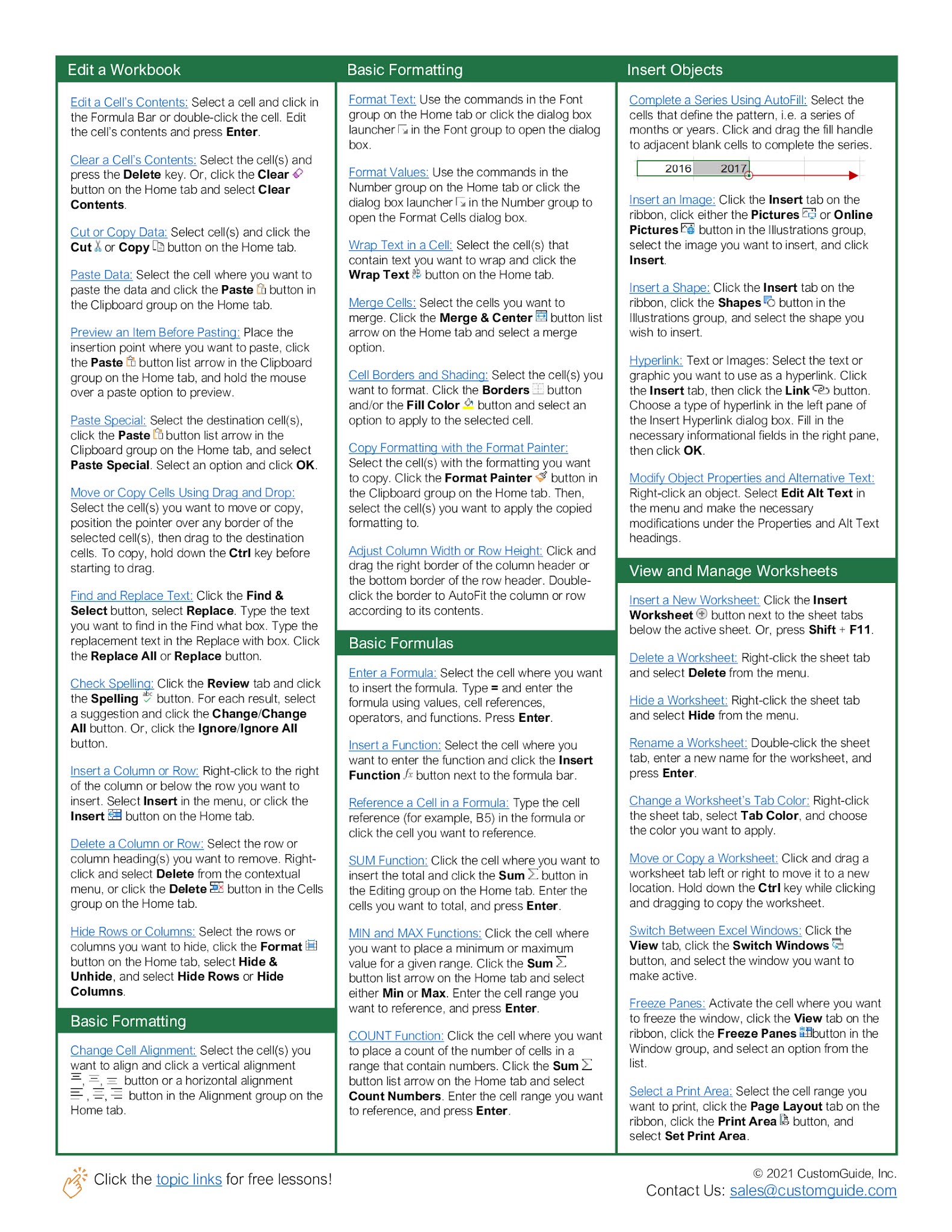
+
No, grouping sheets is limited to the active workbook only. You cannot group sheets from different Excel files. However, you can copy sheets between workbooks to create a new workbook with all the sheets you need to group.
How do I ungroup sheets?

+
Click any sheet tab that is not part of the group, or right-click any of the grouped sheets and choose ‘Ungroup Sheets’ from the context menu.
What happens if sheets have different structures when grouped?

+
Grouping will still work, but changes might apply inconsistently. Excel will replicate changes to the cells that align, potentially leaving gaps or causing misalignment where the structure differs.



