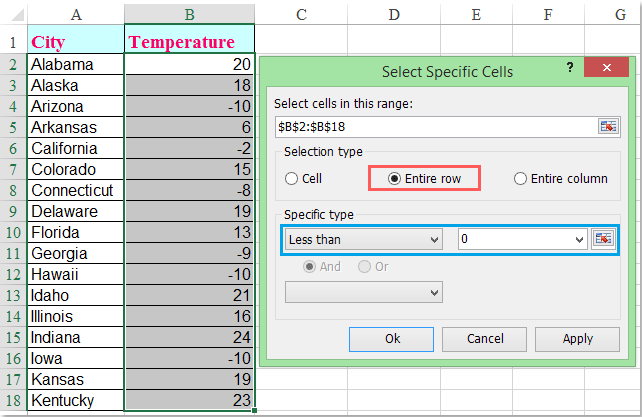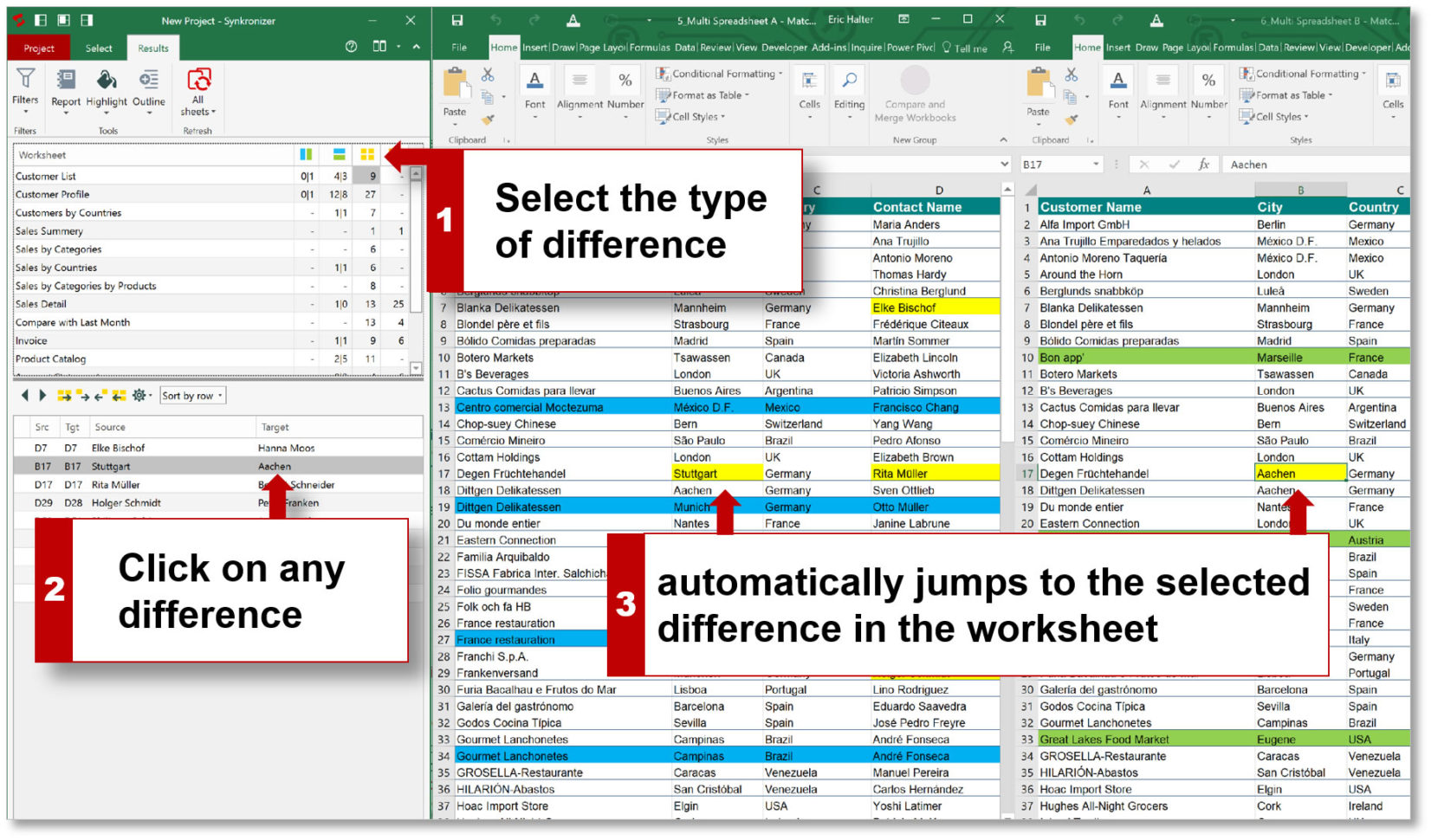Excel Tips: Comparing Data Across Two Sheets Easily

Ever found yourself stuck between two sets of data, manually trying to find differences or similarities? The truth is, with Microsoft Excel, you can streamline this process, saving time and reducing errors. In this comprehensive guide, we'll explore several Excel Tips for Comparing Data across two sheets, focusing on the most efficient ways to analyze and compare information. Whether you're an accounting professional, data analyst, or just someone who manages a lot of data, these techniques will revolutionize your workflow.
Understanding the Basics of Data Comparison in Excel

Before diving into the technical steps, it's essential to understand what data comparison in Excel entails:
- Spot the Differences: Identifying cells that differ between two sheets.
- Highlight the Same: Marking data points that match.
- Data Validation: Ensuring the integrity and accuracy of your datasets.
Method 1: Conditional Formatting for Quick Visual Comparison

Conditional formatting is one of the simplest methods for comparing data visually:
- Select the range in Sheet 1 where you want to compare data.
- Go to Home tab > Conditional Formatting > New Rule.
- Choose Use a formula to determine which cells to format.
- In the formula box, enter a formula comparing the data:
- Set the format to highlight differences.
⚠️ Note: Here's an example formula: =A1<>Sheet2!A1 where A1 is the first cell in the comparison range.
Method 2: Using VLOOKUP for Detailed Analysis

For a more detailed comparison, consider VLOOKUP:
- In Sheet 1, enter a VLOOKUP formula to compare data against Sheet 2:
- Copy this formula down the column.
- If the VLOOKUP fails (indicating a difference), it will return "Not Found", otherwise, it will return the original data.
=IF(ISERROR(VLOOKUP(A1,Sheet2!A1:A100,1,FALSE)), "Not Found", A1)
Method 3: Compare Sheets Add-In

Microsoft Excel provides add-ins for advanced comparisons:
- Navigate to File > Options > Add-Ins.
- Select Compare Sheets from the list of available add-ins.
- After enabling, you can use it to compare and highlight differences automatically.
Method 4: Using Power Query

Power Query is Excel's most powerful tool for data transformation and can be used for comparison:
- Open Power Query Editor by going to Data > From Other Sources > Blank Query.
- Load both sheets into Power Query Editor.
- Merge the queries to compare data based on a key column.
- Load the results back into Excel for further analysis.
🔍 Note: This method allows for comparing data with different structures, but it does require some knowledge of Power Query.
Method 5: Macro for Automated Comparison

If you frequently compare the same sheets, a VBA macro can be your best friend:
- Open the Visual Basic Editor (VBE) by pressing Alt + F11.
- Insert a new module and write a simple comparison macro.
- Example macro code:
- Run the macro from the Developer tab to compare the sheets.
👨💻 Note: Here's a simple macro to highlight differences:
Sub CompareSheets()
Dim ws1 As Worksheet, ws2 As Worksheet
Set ws1 = ThisWorkbook.Sheets("Sheet1")
Set ws2 = ThisWorkbook.Sheets("Sheet2")
Dim lastRow As Long
lastRow = ws1.Cells(ws1.Rows.Count, "A").End(xlUp).Row
For i = 1 To lastRow
If ws1.Cells(i, 1) <> ws2.Cells(i, 1) Then
ws1.Cells(i, 1).Interior.Color = RGB(255, 0, 0) ' Red
ws2.Cells(i, 1).Interior.Color = RGB(255, 0, 0) ' Red
End If
Next i
End Sub
Bonus Tip: Syncing Data Between Sheets

Sometimes, instead of comparing, you might want to keep the data in two sheets in sync:
- Use formulas or Data Validation with dropdown lists to ensure consistency.
- Create named ranges or tables to ease formula references.
The key to mastering data comparison in Excel is understanding the tools available and applying them strategically. Whether you opt for simple conditional formatting, delve into VLOOKUP or Power Query, or automate your process with a macro, there's an approach tailored to every level of expertise. These tips not only improve your efficiency but also ensure accuracy in your data analysis, which is crucial in today's data-driven world.
Can I compare data from more than two sheets at once?

+
Yes, while our tutorial focuses on comparing two sheets, methods like Power Query can be extended to compare multiple sheets. You can load data from each sheet into Power Query and then merge or append the queries for comparison.
What if my datasets have different structures?

+
Power Query and VLOOKUP can handle datasets with slightly different structures. Power Query is particularly adept at transforming and aligning data from different sources before comparison.
How can I automatically update the comparison if data changes?

+
Macros can be set to run automatically by linking to a worksheet change event or workbook event, allowing for real-time comparison updates. You can also use Power Query to refresh data automatically when the data source changes.
Is there a way to highlight unique entries in one sheet?

+
Yes, conditional formatting with a formula like =COUNTIF(Sheet2!A:A,A1)=0 can highlight entries in Sheet1 that do not exist in Sheet2. This formula checks if the current cell value in Sheet1 does not appear in the corresponding column in Sheet2.
Can I compare data by row or column?

+
The methods described can compare by both rows and columns. However, for an exact row-by-row or column-by-column comparison, you would typically adjust the formulas or data ranges to match the structure of your data.