Linking Excel Sheets Online: A Step-by-Step Guide

Have you ever found yourself drowning in a sea of spreadsheets, trying to consolidate data from various Excel files scattered across your drive? If so, you're not alone. Integrating and managing data across multiple Excel sheets can be a challenging yet crucial part of many business operations. But fear not—linking Excel sheets online can streamline this process, enhancing your productivity and data accuracy. Let's explore how to effectively link Excel sheets using cloud-based solutions like Google Sheets, Microsoft Excel Online, and others.
Why Link Excel Sheets?

Before diving into the technicalities, it's useful to understand why you might want to link Excel sheets:
- Centralized Data Management: Combining data from multiple sources into one place makes management easier.
- Real-Time Collaboration: Multiple team members can work on the data simultaneously.
- Automation: Set up automatic updates when changes occur in any linked sheets.
- Efficiency: Avoid the need to manually combine data from different sources, saving time.
Choosing the Right Platform
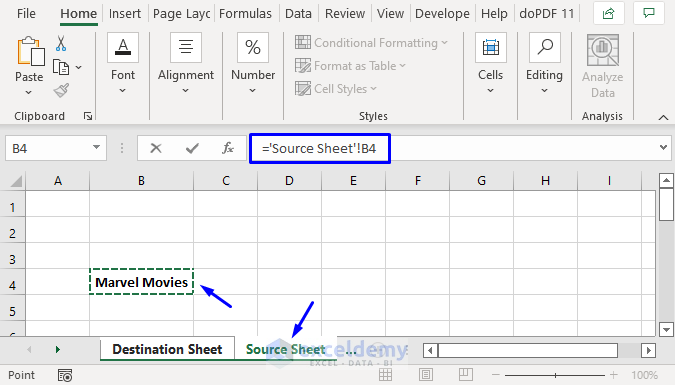
There are multiple platforms that allow you to link Excel sheets online. Here are some popular options:
- Google Sheets: Offers robust sharing and linking capabilities within the Google ecosystem.
- Microsoft Excel Online: Integrates seamlessly with OneDrive and other Microsoft services.
- Other Cloud Solutions: Platforms like Zoho Sheet or Airtable provide similar functionalities.
How to Link Excel Sheets in Google Sheets

Google Sheets provides an intuitive platform for linking spreadsheets:
1. Upload Excel Files

- Sign into your Google Drive.
- Click 'New' then 'File Upload' and select your Excel file to upload.
- Google Sheets will automatically convert your Excel file into a Google Sheet format.
2. Link Sheets

- Open the Google Sheet where you want to pull data from another sheet.
- Click on a cell where you wish to display the linked data.
- Enter the formula:
- Replace "URL_of_Source_Sheet" with the full URL of the sheet you want to link from and adjust the range as necessary.
=IMPORTRANGE("URL_of_Source_Sheet", "Sheet1!A1:B10")
✍ Note: The first time you use IMPORTRANGE, you'll need to allow permission to access the linked sheet. A prompt will appear for authorization.
3. Managing Permissions
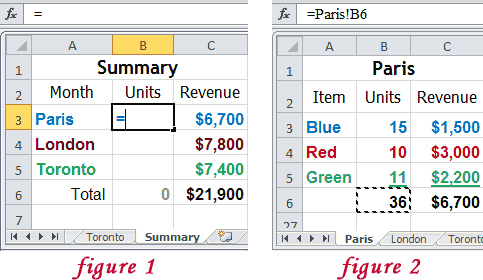
Linking sheets often requires permissions, so:
- Share the source sheet with all intended viewers or editors.
- Ensure access settings are correct; you might need to toggle between anyone with the link, anyone in your organization, or specific people.
Linking Excel Sheets in Microsoft Excel Online
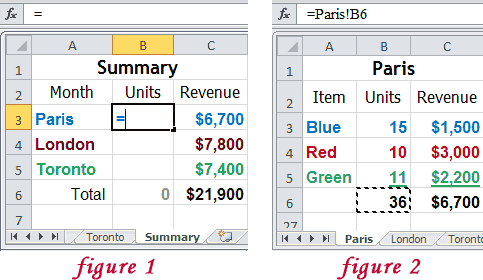
1. Store Your Files in OneDrive

- Upload your Excel files to OneDrive.
- Open them through Excel Online or the desktop version of Excel that’s connected to OneDrive.
2. Create a Link
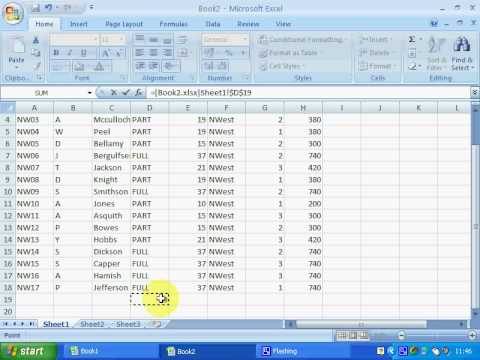
- In the destination sheet, select the cell where you want the linked data to appear.
- Use the formula:
- Replace “Link_to_Source_Sheet” with the OneDrive URL or file path of the source sheet, and adjust the range.
=LINK_CELL(“Link_to_Source_Sheet”, “Sheet1!A1:B10”)
✍ Note: Excel Online's formula syntax might vary slightly from the desktop version. Verify in the help documentation for the exact syntax if needed.
Automating Data with Macros and Scripts

For more advanced linking, automation through scripts or macros can be employed:
Using Google Apps Script

Google Sheets allows for custom scripts to automate various tasks:
- In Google Sheets, go to Tools > Script editor.
- Write a script to handle data synchronization or any other automation task you need.
- Use triggers to run the script on a schedule or on specific events like editing a cell.
Microsoft Power Automate

Microsoft’s automation tool, Power Automate, can be used to link and automate Excel data across OneDrive:
- Access Power Automate from within the Office 365 ecosystem.
- Create a flow to transfer data between Excel files stored in OneDrive.
- Set up triggers for when changes are saved to ensure real-time updates.
Best Practices for Linking Excel Sheets

To ensure the linking of Excel sheets is efficient and effective, consider these practices:
- Regular Data Validation: Ensure the integrity of linked data by performing regular checks.
- Data Security: Manage permissions carefully, especially when linking sheets externally.
- Use Descriptive Names: Name your sheets, cells, and ranges descriptively to simplify linking.
- Minimize Data Duplication: Avoid unnecessary duplication by using links judiciously.
- Documentation: Keep track of how sheets are linked for future reference or troubleshooting.
✍ Note: Over-reliance on external links can make sheets vulnerable to errors if sources are renamed or moved. Always maintain a backup plan for data integrity.
Summary

In this comprehensive guide, we’ve explored how to link Excel sheets online using various cloud platforms. From setting up Google Sheets’ IMPORTRANGE to utilizing Microsoft Excel Online’s LINK_CELL function, and even venturing into the realm of automation with Google Apps Script or Microsoft Power Automate, there are many ways to connect your data. The key to successful linking lies in understanding the platforms’ capabilities, managing permissions effectively, and following best practices to ensure data integrity. With these tools and techniques, you can significantly improve your data workflow, enabling real-time collaboration and reducing manual data entry errors.
What are the advantages of linking Excel sheets online?

+
Linking Excel sheets online provides centralized management, real-time collaboration, automation, and improved efficiency by reducing the need for manual data entry and consolidation.
Can I link Excel sheets from different platforms?

+
Yes, you can link sheets across different platforms like Google Sheets to Microsoft Excel Online, although sometimes workarounds or additional scripts might be needed due to platform-specific functions.
How do I handle permissions when linking sheets?

+
Share the source sheet with the individuals or groups who need to access or edit the linked data. Ensure you set the correct permissions in your cloud storage service like Google Drive or OneDrive.
What are the risks of linking Excel sheets online?
+The risks include potential data breaches if permissions are not managed correctly, data corruption if source sheets are moved or renamed, and dependency issues if you rely heavily on external data sources.