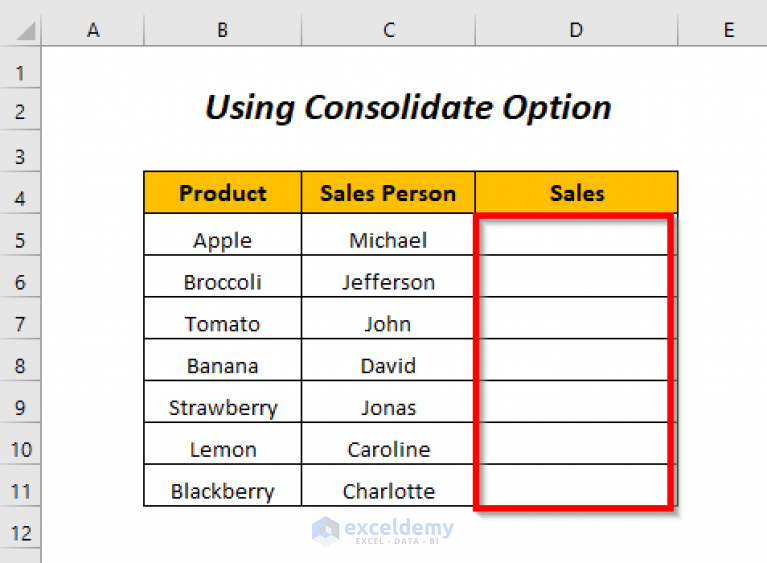5 Ways to Compare Excel Sheets for Matches Fast

Comparing multiple Excel sheets can be a daunting task, especially when dealing with large datasets. Whether you are an accountant tracking financial discrepancies, a data analyst consolidating information, or just someone needing to find matches between lists, efficiency is key. Here are five effective ways to swiftly compare Excel sheets for matches:
1. Manual Comparison

The simplest and most time-consuming method is manual comparison. This involves side-by-side viewing of the sheets, manually highlighting or noting differences:
- Open both Excel sheets you want to compare.
- Use “View Side by Side” under the “View” tab to see both sheets simultaneously.
- Scroll through both sheets, noting or highlighting any differences.
- This method is practical for small datasets but becomes impractical with large ones.
2. Conditional Formatting

Excel’s conditional formatting feature can visually highlight differences or matches:
- Select the columns or cells you want to compare.
- Go to “Home” tab > “Conditional Formatting” > “New Rule.”
- Choose “Use a formula to determine which cells to format.”
- Enter a formula like =A1=B1 if comparing two columns A and B. Excel will highlight cells where the condition is true.
3. Using the VLOOKUP Function

VLOOKUP is ideal for finding specific data points:
- In a new column of the sheet where you’re looking for matches, enter this formula:
=IF(ISNA(VLOOKUP(A1, [Sheet2]!A1:A100,1,FALSE)), “No Match”, “Match”). This formula assumes column A in Sheet1 is being compared to column A in Sheet2. - The
VLOOKUPfunction will return “Match” if the value in A1 exists in Sheet2, otherwise “No Match.”
🚨 Note: VLOOKUP has its limitations; it only looks for matches in the first column of the range and from top to bottom.
4. Comparing with Excel’s Match Function

The MATCH function is another tool for comparison:
- Use
=MATCH(A1, Sheet2!A:A, 0)to look for the position of A1 within column A of Sheet2. If no match is found, the function will return #N/A. - By wrapping the MATCH function in an IF statement, you can highlight or mark where matches are found.
5. Leveraging Third-Party Add-ins

For complex comparisons or when dealing with large volumes of data, consider using add-ins like:
- XL Compare: Compares two workbooks or sheets for discrepancies in data, formulas, formatting, and more.
- Kutools for Excel: Offers tools to compare sheets, ranges, or workbooks, providing quick access to differences and similarities.
- WinMerge: While not an Excel add-in per se, it can be used to compare text versions of Excel files after exporting them.
To sum up, comparing Excel sheets for matches can be approached in several ways, from manual comparison to utilizing advanced Excel functions or third-party software. Each method has its own merits, and the choice depends on the size of your data, the level of detail required in comparison, and your comfort with Excel's features. By optimizing these methods, you can streamline your workflow, reduce errors, and enhance productivity.
How do I compare sheets in Excel for differences?

+
You can use manual comparison, conditional formatting to highlight differences, VLOOKUP to check for specific data points, or third-party add-ins like XL Compare or Kutools for more detailed analysis.
Can Excel compare multiple sheets at once?

+
Yes, while Excel’s native functions like VLOOKUP or MATCH work on a cell-by-cell basis, add-ins like Kutools for Excel can compare multiple sheets at once, providing a comprehensive analysis of differences and similarities.
What is the limitation of using VLOOKUP for comparison?

+
VLOOKUP only looks for matches in the first column of the specified range, and it does so from top to bottom. If the data structure or the search criteria change, you’ll need to adjust the formula accordingly.