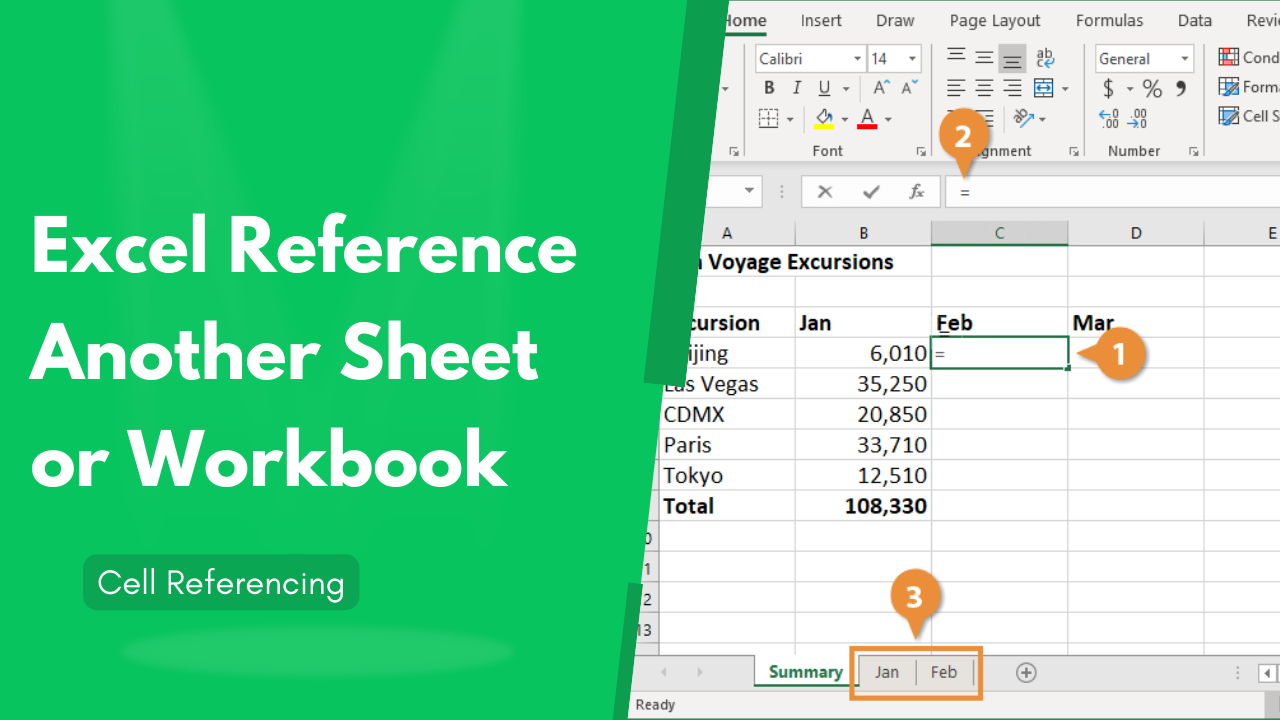3 Easy Tips to Compare Excel Sheets 2007

Excel 2007 remains a powerful tool for data analysis and management, even years after its initial release. One of the most frequent tasks that users encounter is comparing different Excel sheets to identify discrepancies, changes, or errors. Whether you're merging data, updating records, or just trying to keep track of changes over time, here are three straightforward tips to help you compare Excel sheets effectively in Excel 2007.
1. Using Conditional Formatting

Conditional Formatting in Excel is a feature that allows you to highlight cells with a certain color based on the cell’s value or the comparison with other cells.
- Open both sheets: Make sure you have both Excel files or sheets open within the same Excel window.
- Select the range: In one of the sheets, select the range of cells you want to compare with the corresponding cells in the other sheet.
- Go to Conditional Formatting: Navigate to Home > Conditional Formatting > New Rule.
- Create the rule:
- Choose ‘Use a formula to determine which cells to format.’
- Enter the formula:
=A1<>‘SheetName’!A1, where ‘SheetName’ is the name of the sheet you are comparing against, and A1 refers to the first cell in the selected range. - Choose a fill color to highlight the cells that differ.
- Apply: Click ‘OK’, and Excel will apply conditional formatting to highlight differences.
💡 Note: This method is useful for visually identifying differences, but it will only highlight when the cells differ, not what the exact differences are.
2. VLOOKUP Function

The VLOOKUP function can be used to match data across different sheets by looking up values in one sheet and retrieving corresponding data from another.
- Understand VLOOKUP: VLOOKUP stands for Vertical Lookup. It searches for a value in the first column of a table and returns a value in the same row from another column.
- Setup Columns: Ensure you have a common key in both sheets you want to compare, like an ID or a unique identifier.
- Write the formula: In the first cell of the column where you want to see the comparison results, use:
=IFERROR(VLOOKUP(A2,Sheet2!A:B,2,FALSE),“Not Found”), where:A2is the lookup value.Sheet2!A:Bis the range you’re looking in.2is the column index number for the data you want returned.
- Drag Down: Drag this formula down to cover all rows you’re comparing.
📝 Note: VLOOKUP will return “#N/A” for any matches not found, which you can then filter to see the differences.
3. Excel Add-In for Comparison

For those who find manual comparison a bit daunting, several third-party Excel Add-Ins are available that can automate the comparison process:
- Install an Add-In: Look for Add-Ins like Compare Sheets or Merge Sheets.
- Open your Sheets: Ensure both sheets are open in Excel.
- Use the Add-In: Follow the Add-In’s instructions to select the sheets or ranges you want to compare.
- View Results: The Add-In will typically generate a new sheet with side-by-side comparisons or a report highlighting differences.
⚙️ Note: Add-Ins can make the process much simpler, but be cautious as they might require purchase or could pose security risks if not from a reputable source.
To wrap things up, comparing Excel sheets in 2007 does not have to be a daunting task. With these three tips, you can quickly identify changes, manage data integrity, or even combine information from multiple sources with ease. Conditional Formatting provides a visual approach to spotting differences, VLOOKUP allows for detailed lookups, and Excel Add-Ins offer a near one-click solution for comprehensive comparisons. Remember to back up your data before making significant changes, and always verify critical changes manually.
Can I compare more than two sheets using these methods?

+
Yes, you can compare multiple sheets. With Conditional Formatting and VLOOKUP, you can expand the formulas or add more conditional rules to compare against multiple sheets. For Add-Ins, choose those that support multi-sheet comparison.
What should I do if the VLOOKUP function doesn’t work for me?

+
Ensure the lookup values are exact matches, and that the sheet name or range in the formula is correct. VLOOKUP is case-sensitive and does not work well with dynamic data unless properly formatted. Also, consider using INDEX/MATCH if VLOOKUP fails you.
Are these methods compatible with newer versions of Excel?

+
Absolutely, these methods are fundamental to Excel and work in all versions, from 2007 onwards, with minor syntax changes or enhancements.