Compare Excel Sheets: Highlight Differences Easily

Comparing Excel Sheets: A Comprehensive Guide

Microsoft Excel is a powerful tool for data analysis, widely used in various industries for its ability to manipulate, analyze, and visualize data in spreadsheets. One of its many functions includes comparing different sheets to highlight differences, which can be vital for tracking changes, reviewing data accuracy, or simply managing multiple versions of a spreadsheet. This guide will walk you through several methods to compare Excel sheets and highlight differences, ensuring that you can work efficiently and accurately.
Why Compare Excel Sheets?

Comparing Excel sheets is a common task with numerous applications:
- Data Validation: Ensure data entered in one sheet matches another, either for verification or data integrity checks.
- Change Tracking: Monitor edits made by different users or track the progression of data over time.
- Error Detection: Find and fix errors or discrepancies between sheets or datasets.
- Financial Auditing: Compare financial statements or budgetary data for discrepancies or anomalies.
Manual Comparison

The simplest method for comparing sheets, albeit time-consuming, involves manually checking values cell by cell:
- Open both sheets in Excel.
- Place the sheets side by side or view them in separate windows.
- Manually scan through each cell, looking for differences.
📝 Note: This method is prone to human error and inefficient for large datasets.
Using Conditional Formatting

Conditional formatting can automatically highlight differences:
- Select the range of cells or columns you want to compare.
- Go to the Home tab, then Conditional Formatting, and select New Rule.
- Choose "Use a formula to determine which cells to format."
- Enter the formula to compare cells from both sheets. For example, if Sheet1 and Sheet2 are the sheets you're comparing, and you're checking cells in column A, you might use:
=NOT(EXACT(Sheet1!A1, Sheet2!A1))
- Set the format to highlight cells that differ (like a contrasting color).
- Apply and confirm to see differences highlighted on the second sheet.
Using Excel Formulas

Formulas offer a precise way to compare sheets:
- EXACT: This function checks if two cells or strings are identical:
=EXACT(Sheet1!A1, Sheet2!A1)
- IF: Use to display messages or results based on comparisons:
=IF(EXACT(Sheet1!A1, Sheet2!A1), "Same", "Different")
| Formula | Description |
|---|---|
| =EXACT(Sheet1!A1, Sheet2!A1) | Checks if cells A1 in both sheets are identical |
| =IF(EXACT(Sheet1!A1, Sheet2!A1), "Same", "Different") | Returns "Same" if cells match or "Different" if they don't |

Comparing Large Datasets

For large datasets, consider these advanced methods:
- VLOOKUP or HLOOKUP: Identify missing data or mismatches.
- Excel Power Query: Merge datasets and find differences.
- Microsoft 365 Compare Workbooks Feature: (For users with Office 365) Automatically compares and highlights differences.
Third-Party Tools

External tools can simplify comparing large or complex spreadsheets:
- Excel Compare Tool: Compare two workbooks and generate reports.
- Kutools for Excel: Offers tools like Compare Two Ranges for advanced comparisons.
Utilizing Macros and VBA

Automate comparisons with Visual Basic for Applications (VBA):
- Create a VBA macro to compare selected cells or entire sheets.
- Set the macro to highlight or log differences automatically.
⚙️ Note: VBA macros can be complex to write but offer unmatched customization and automation.
In the world of data management, comparing Excel sheets is a common yet critical task. This guide provides various methods from simple manual checks to advanced automation with VBA. Each approach has its advantages, allowing you to choose the method that best suits your needs, whether it’s for auditing, data validation, or tracking changes. By understanding these techniques, you can ensure data accuracy, save time, and enhance productivity. Now equipped with these skills, you’re ready to tackle the differences between Excel sheets with ease and precision.
What is the fastest way to compare large Excel sheets?

+
For large datasets, using Excel’s Power Query or third-party tools like Excel Compare Tool can be the fastest methods to highlight differences efficiently.
Can Excel highlight differences between cells without formulas?

+
Yes, Excel’s Conditional Formatting feature allows you to visually highlight differences without using formulas, making it user-friendly for quick comparisons.
Are there limitations when using VBA for sheet comparison?
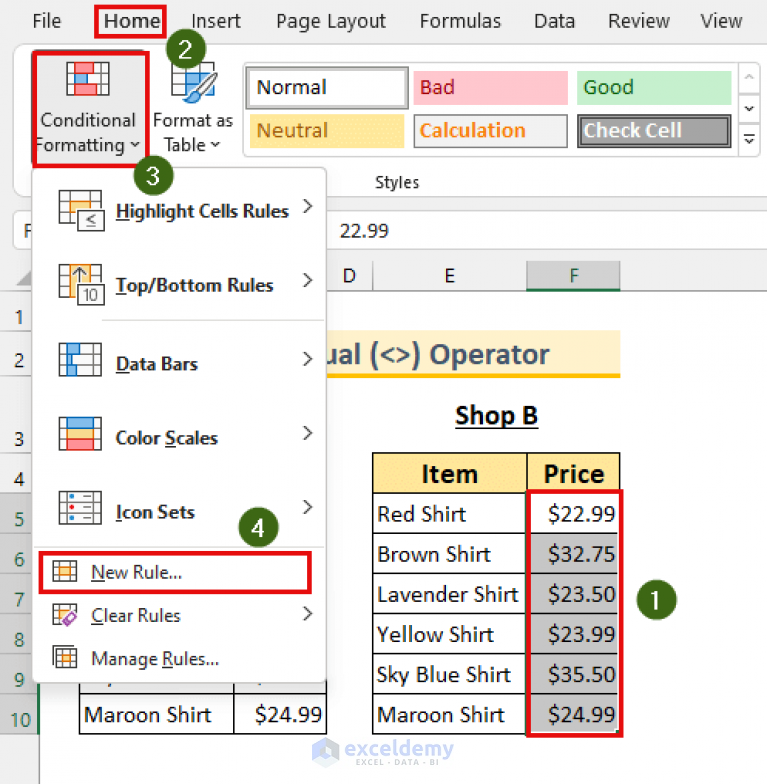
+
While VBA offers high customization, it requires programming knowledge. Macros can slow down Excel with very large datasets, and they might not catch all nuances in data comparison if not properly coded.
How can I ensure accuracy when comparing sheets?

+
To ensure accuracy, combine several methods like manual checking, conditional formatting, and automated tools. Double-check the results with different techniques and have others review the results if possible.



