Combine Excel Sheets: Simple Steps for Workbook Merging

Merging Excel workbooks can be a daunting task, especially when dealing with large datasets or numerous sheets. However, with the right approach, Excel sheet merging can be simplified into a series of steps that streamline your data management process. In this comprehensive guide, we'll delve into the process of combining Excel sheets, offering both manual methods and automation techniques for your convenience.
Understanding Workbook Merging

Before diving into the how-to, it’s crucial to understand what merging Excel workbooks entails. Merging is not just about copying and pasting sheets; it’s about organizing and consolidating data from multiple workbooks into one cohesive file, ensuring that all data is harmonized and errors are minimized. This can involve:
- Combining worksheets with identical structures.
- Appending data from one sheet to another with similar headers.
- Consolidating unique records while avoiding duplicates.
Manual Method for Merging Excel Sheets

Here’s how you can merge Excel sheets manually:
- Open all workbooks: Ensure that all the workbooks you need to merge are open in Excel.
- Create a new workbook: Open a new, blank workbook to serve as the destination for the merged sheets.
- Copy and Paste:
- Select the worksheet you want to copy from the source workbook.
- Right-click on the sheet tab and select ‘Move or Copy.’
- Choose the destination workbook and select ‘Create a copy.’
- Repeat this step for each sheet you want to merge.
- Organize: Rearrange the copied sheets within the new workbook to your desired order.
🔍 Note: When copying sheets, ensure that you are not overwriting existing data in the destination workbook. Check for sheet name duplicates as Excel might append numbers to avoid conflicts.
Using Excel Functions for Automatic Merging

If you want to automate the process of merging Excel sheets, Excel functions can be incredibly useful. Here are two common approaches:
Using the Power Query

Power Query is an Excel add-in that allows you to fetch, combine, and refine data from multiple sources.
- Load Workbooks: Import all workbooks you want to merge into Power Query from the ‘Data’ tab in Excel.
- Append Queries:
- Go to ‘Home’ in Power Query, then ‘Append Queries’.
- Select each query (workbook) you’ve imported, one after another.
- Load Data: Once your queries are appended, load the data back into Excel.
Using Excel VBA

For a more customized merging approach, Visual Basic for Applications (VBA) can automate repetitive tasks:
- Open VBA Editor: Press Alt + F11 or go to ‘Developer’ > ‘Visual Basic’.
- Write the Macro: Write a VBA macro to loop through files in a specific folder, open each workbook, copy desired sheets, and paste them into the destination workbook.
- Run the Macro: Execute the macro to merge the sheets automatically.
Here's a simple example of a VBA macro to copy sheets from one workbook to another:
```vba Sub MergeWorkbooks() Dim ws As Worksheet, wb As Workbook Dim shtname As String, fileLoc As String Dim FileDialog As FileDialog, FolderPath As String Application.ScreenUpdating = False Set FileDialog = Application.FileDialog(msoFileDialogFolderPicker) With FileDialog .Title = "Select the folder containing Excel files" If .Show <> -1 Then Exit Sub FolderPath = .SelectedItems(1) End With fileLoc = Dir(FolderPath & "*xls*") While fileLoc <> "" Set wb = Workbooks.Open(FolderPath & fileLoc) For Each ws In wb.Worksheets shtname = wb.Name & " - " & ws.Name ws.Copy After:=ThisWorkbook.Sheets(ThisWorkbook.Sheets.Count) ActiveSheet.Name = Left(shtname, 31) Next ws wb.Close SaveChanges:=False fileLoc = Dir Wend Application.ScreenUpdating = True End Sub ```💡 Note: This VBA script assumes that the source files are in one folder and that you want to copy all sheets from each workbook. Adjust the script as necessary to meet your specific requirements.
Best Practices for Workbook Merging

To ensure a smooth merging process, keep these best practices in mind:
- Data Consistency: Ensure that all sheets you plan to merge have consistent headers and data types.
- Backup: Always have a backup of your original data before proceeding with any merging.
- Plan First: Assess the structure of the workbooks before merging. Planning can save time and prevent errors.
- Avoid Duplicates: Use Excel’s duplicate removal features or include logic in your VBA scripts to avoid duplicate entries.
When you're ready to combine Excel sheets, here are the steps to follow:
Finalizing your merged Excel workbook requires careful attention to detail. Review your merged data to ensure:
- No data was lost or overwritten.
- Formulas are updated and pointing to the correct cells.
- Formatting is consistent across all sheets.
- All charts and references are updated.
In sum, merging Excel workbooks can significantly streamline your data management tasks, whether you opt for manual methods or automation through Power Query or VBA. By understanding the different approaches and best practices, you can ensure your data consolidation efforts are both efficient and error-free, enhancing productivity in your work or project. Keep in mind that with any data manipulation, thorough checks are essential to maintain data integrity.
Can I merge Excel files with different structures?

+
Yes, but it requires manual intervention or VBA scripting to align and merge data correctly.
How do I ensure data integrity when merging Excel sheets?
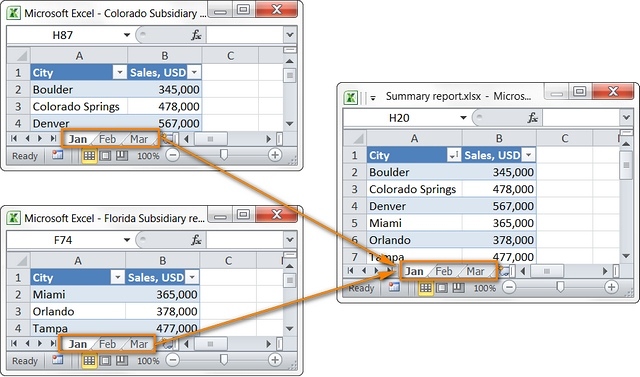
+
Ensure consistent data types, backup your original files, and review the merged workbook for errors.
Is there a limit to the number of workbooks I can merge?

+
Technically, there isn’t a hard limit, but performance might degrade with very large datasets.
What can I do if I encounter file access issues when using VBA?

+
Ensure that all files are closed before running the script, and check file permissions.
Can I merge Excel sheets from different locations?

+
Yes, with VBA scripting, you can specify different file paths to merge sheets from various locations.



