5 Proven Ways to Shrink Excel Sheet to One Page
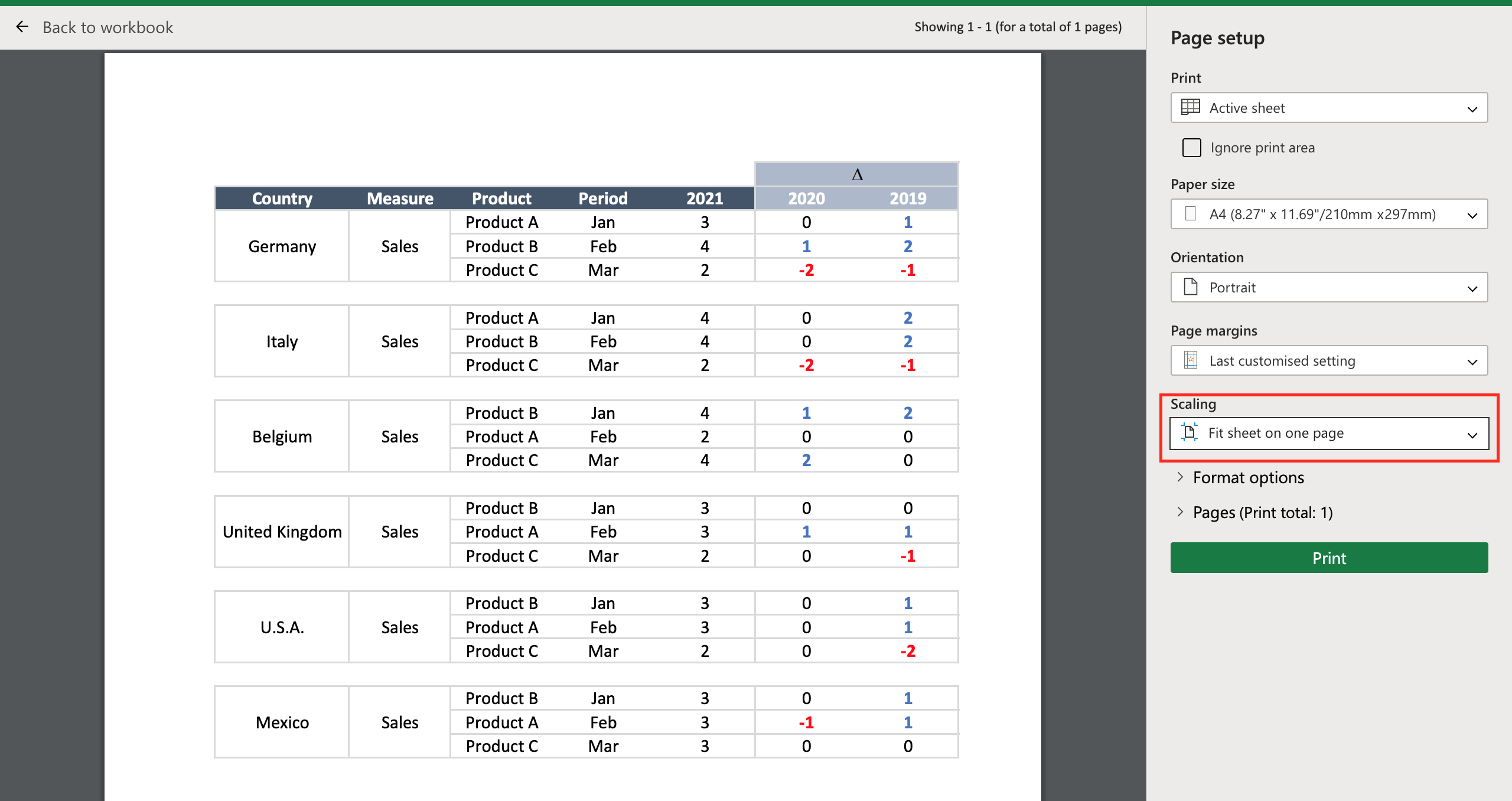
When dealing with large amounts of data in Microsoft Excel, one of the common challenges is ensuring that your worksheet fits on a single printed page. Whether you're preparing for a presentation, printing reports, or simply wanting to review everything at a glance, having your Excel sheet condensed onto one page can be incredibly beneficial. In this guide, we'll explore five proven strategies to help you shrink your Excel sheet to one page effortlessly.
1. Adjust Column Widths and Row Heights

One of the first steps to take when aiming to fit your Excel data onto one page is to adjust the column widths and row heights. Here’s how you can do it:
- Select the columns or rows you wish to resize.
- Click and drag the boundary line on the column header or row number until you achieve the desired size.
- Alternatively, you can double-click the boundary line for AutoFit, which automatically adjusts the width or height based on the content.
📌 Note: Be cautious when using AutoFit with numerous columns or rows as it might lead to very thin columns or tall rows, potentially obscuring data.
2. Use Page Layout View for Preview

Switching to the Page Layout view in Excel gives you a real-time preview of how your data will look on the printed page:
- Navigate to the ‘View’ tab and click on ‘Page Layout’.
- This view helps you to visually adjust margins, scaling, and orientation without guessing.
📌 Note: Remember that what you see in Page Layout view might not reflect exactly how it prints if your printer settings differ.
3. Change Page Orientation and Margins

Adjusting the orientation and margins can significantly help in fitting more data:
- Under the ‘Page Layout’ tab, choose ‘Orientation’ to switch between Portrait and Landscape.
- Set the ‘Margins’ to narrow or custom settings to reduce empty space.
A smaller margin reduces wasted space, which can be particularly useful when you have a lot of information to fit.
| Orientation | Best for |
|---|---|
| Portrait | Data with fewer columns |
| Landscape | Data with more columns |
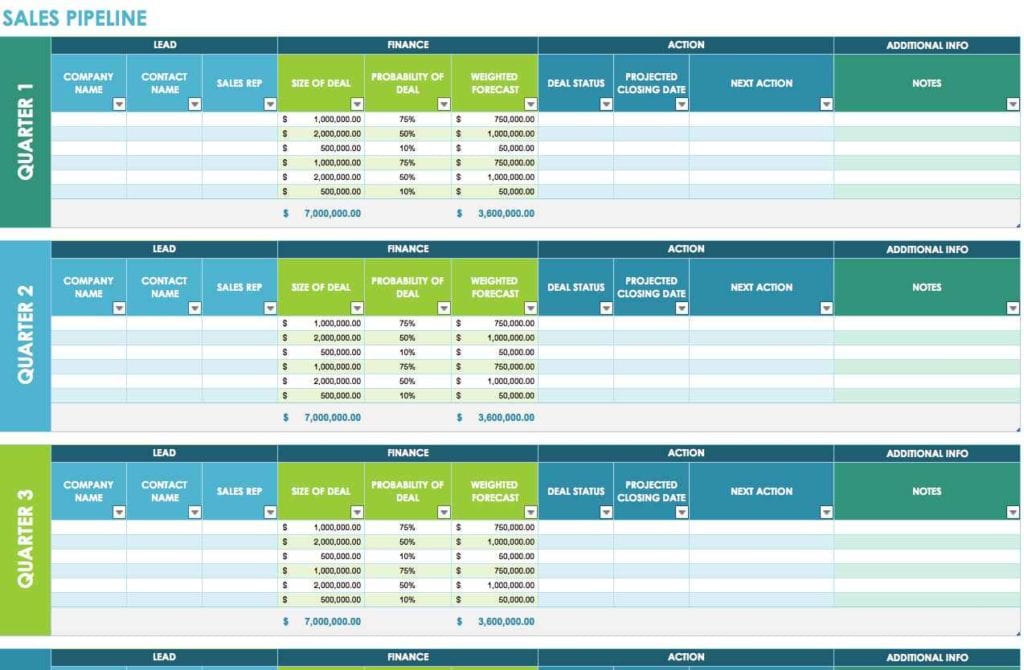
📌 Note: Keep in mind the readability of your document. Smaller margins might make text appear cramped.
4. Scaling and Fit to Page Options
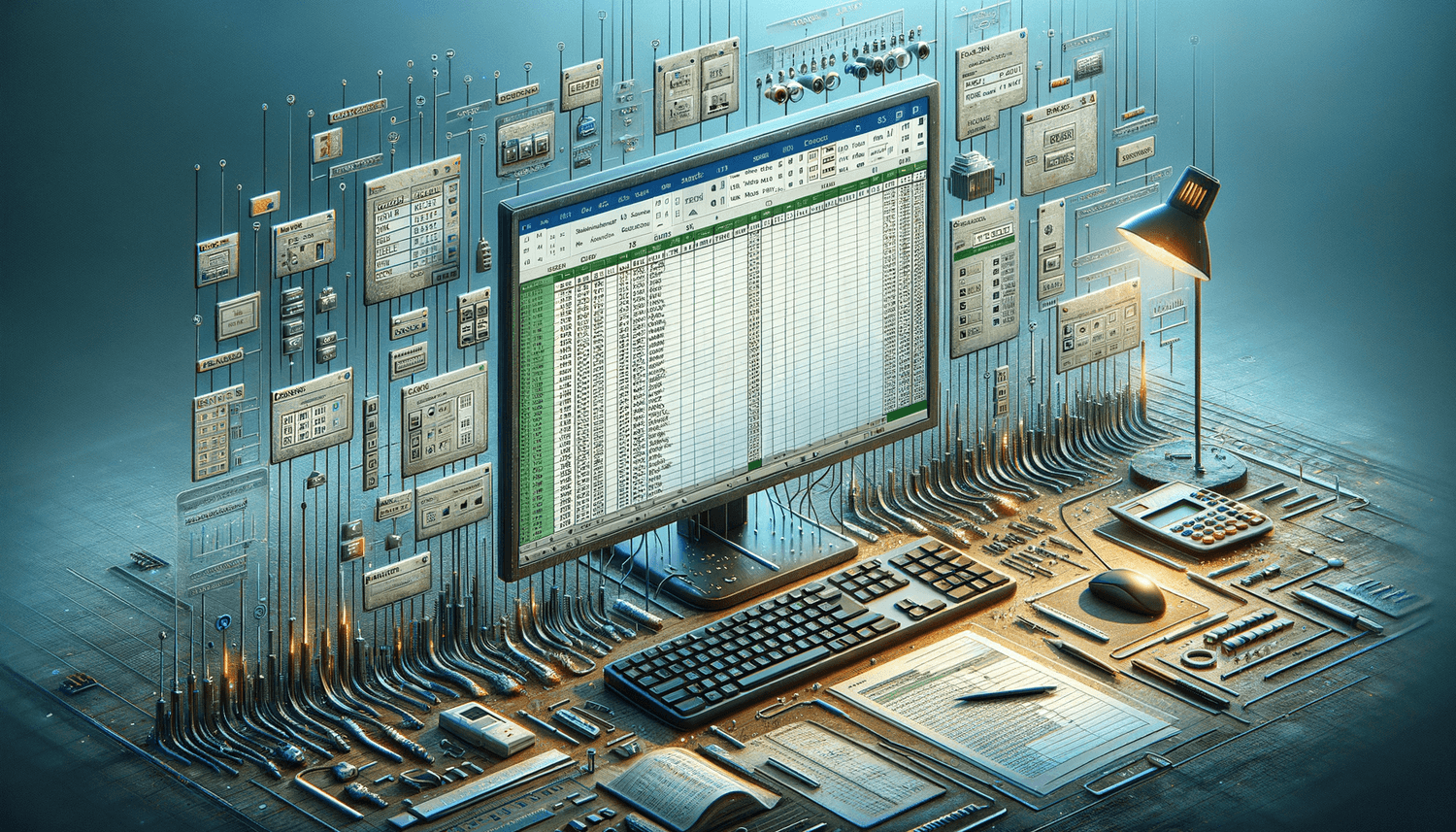
Excel’s scaling features allow you to adjust your worksheet to fit within a certain number of pages:
- Go to ‘Page Layout’, then ‘Scale to Fit’ group.
- Set ‘Width’ or ‘Height’ to ‘1 page’ in the ‘Fit to’ section to adjust the sheet size automatically.
This can reduce your worksheet proportionally to fit onto one page.
📌 Note: Scaling might make text very small, affecting readability if reduced too much.
5. Hide Unnecessary Rows or Columns

Often, Excel sheets contain extra data that isn’t essential for the printed report. Here’s how to hide:
- Select the rows or columns you don’t need to print.
- Right-click and choose ‘Hide’.
This reduces the overall size of your printed page without deleting any data, allowing you to recover these rows or columns later.
📌 Note: If hiding data, ensure you're not obscuring important information for the viewer or printer.
In summary, shrinking an Excel sheet to one page involves thoughtful adjustments in several areas. From resizing columns and rows, altering page layout settings, choosing the right orientation, scaling, to hiding irrelevant data, each method contributes uniquely to managing how your data appears on paper. With these strategies in mind, you're well-equipped to present your data in a concise, accessible, and visually appealing manner, tailored perfectly to fit a single page.
Will changing page orientation affect my data?

+
No, changing the page orientation will not alter your data; it only changes how the data fits onto the page when printed.
Can I shrink my Excel sheet if I have a lot of data?

+
Yes, you can use scaling options or hide unnecessary data to fit your sheet on one page, though very large datasets might require significant adjustments or splitting across pages.
What if my printer can’t handle small text?

+
Adjust the scaling slightly larger or consider increasing margins to improve readability, or consider using a printer with higher resolution for smaller text.
How do I see what my sheet will look like when printed?

+
Use the Page Layout view or print preview feature to see how your Excel sheet will appear when printed.